Excel’de grafik nasıl bir nesne ise bu makalede bahsedeceğimiz Tablo Nesnesi’de adı üzerinde bir nesnedir. Yani tabloya bir bütün olarak işlem yapmaktasınız. Yapacağınız herşey artık bir hücre için değil tüm tablo için olacaktır.
 Yukarıdaki görselde gördüğünüz gibi Ekle Sekmesinde Tablo Seçtiğimizde Tablo Oluştur alanı gelip =$A$1:$G$82 formül çıkıyor. Bunun anlamı Tablonun aralığını göstermektedir. Formülün arasındaki $ işaretleri ise Tablo Nesnesini oluştururken hücre kayması olmasın diye kendi oluşturmaktadır. Bu işlemi Grafik Ekleme gibi diğer Nesne eklemelerinde de görebilirsiniz.
AYRICA BAKINIZ!…
İKİ NOKTA ÜST ÜSTE VE NOKTALI VİRGÜL ve $ İŞARETİNİN ÖNEMİ VE KULLANIMI konularını da inceleyebilirsiniz.
Tablo Nesnesi oluşturduktan sonra artık excel tablo nesnesini de bir bütün olarak algılayacaktır. Artık tablo nesnesinin içerisindeki herhangi bir hücreye geldiğiniz anda Görünüm sekmesinin hemen yanında aşağıdaki gibi Tablo Nesnesinin ayarlarını göreceğimiz Tasarım sekmesi belirecektir.
Yukarıdaki görselde gördüğünüz gibi Ekle Sekmesinde Tablo Seçtiğimizde Tablo Oluştur alanı gelip =$A$1:$G$82 formül çıkıyor. Bunun anlamı Tablonun aralığını göstermektedir. Formülün arasındaki $ işaretleri ise Tablo Nesnesini oluştururken hücre kayması olmasın diye kendi oluşturmaktadır. Bu işlemi Grafik Ekleme gibi diğer Nesne eklemelerinde de görebilirsiniz.
AYRICA BAKINIZ!…
İKİ NOKTA ÜST ÜSTE VE NOKTALI VİRGÜL ve $ İŞARETİNİN ÖNEMİ VE KULLANIMI konularını da inceleyebilirsiniz.
Tablo Nesnesi oluşturduktan sonra artık excel tablo nesnesini de bir bütün olarak algılayacaktır. Artık tablo nesnesinin içerisindeki herhangi bir hücreye geldiğiniz anda Görünüm sekmesinin hemen yanında aşağıdaki gibi Tablo Nesnesinin ayarlarını göreceğimiz Tasarım sekmesi belirecektir.
 İlk göze çarpan özelliklerini anlattıktan sonra menüde neler var anlatmaya başlayalım;
İlk göze çarpan özelliklerini anlattıktan sonra menüde neler var anlatmaya başlayalım;
 Nasıl bir hücrenin adresi örneğin B3 gibi varsa tablo nesnesinin de ismi yukarıdaki şekilde Tablo 1 olarak geçer. İsterseniz bu ismi değiştirebilirsiniz. Tablonun bir ismi olması bize ne avantaj sağlar?
Bir tablo aralığı ile ilgili işlem yapmak istediğimizde tablonun tamamını seçmek yerine Bu tablonun ismini verebiliriz. Örneğin yukarda tablo seçerken =$A$1:$G$82 aralık yerine artık =Tablo1 yazmamız yeterli. Aynı aralığı ifade edecektir.
Bu konuda en iyi örneği DÜŞEYARA Fonksiyonu ile anlatabiliriz. İki Tabloyu eşleştirmek için bir karşı tabloda hücre sabitleme yapmak zorundasınız. Bu konudaki manuel ekleme işlemini İki Tabloyu DÜŞEYARA ile Birleştirme makalesine bakabilirsiniz. İşte manuel işlem yapma yerine aşağıdaki gibi Tablo1 yazmamız yapacağımız karmaşık işlemi daha kolay hale getirecektir.
Nasıl bir hücrenin adresi örneğin B3 gibi varsa tablo nesnesinin de ismi yukarıdaki şekilde Tablo 1 olarak geçer. İsterseniz bu ismi değiştirebilirsiniz. Tablonun bir ismi olması bize ne avantaj sağlar?
Bir tablo aralığı ile ilgili işlem yapmak istediğimizde tablonun tamamını seçmek yerine Bu tablonun ismini verebiliriz. Örneğin yukarda tablo seçerken =$A$1:$G$82 aralık yerine artık =Tablo1 yazmamız yeterli. Aynı aralığı ifade edecektir.
Bu konuda en iyi örneği DÜŞEYARA Fonksiyonu ile anlatabiliriz. İki Tabloyu eşleştirmek için bir karşı tabloda hücre sabitleme yapmak zorundasınız. Bu konudaki manuel ekleme işlemini İki Tabloyu DÜŞEYARA ile Birleştirme makalesine bakabilirsiniz. İşte manuel işlem yapma yerine aşağıdaki gibi Tablo1 yazmamız yapacağımız karmaşık işlemi daha kolay hale getirecektir.
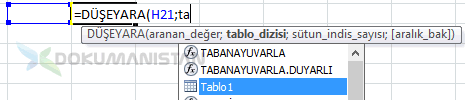
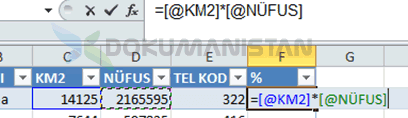 Tablo Nesnesinin iptal olduğunu anlamak için Tablo Nesnesi için oluşan Tasarım Sekmesi artık tablonun içine girdiğimizde görünmeyecektir.
Tablo Nesnesinin iptal olduğunu anlamak için Tablo Nesnesi için oluşan Tasarım Sekmesi artık tablonun içine girdiğimizde görünmeyecektir.


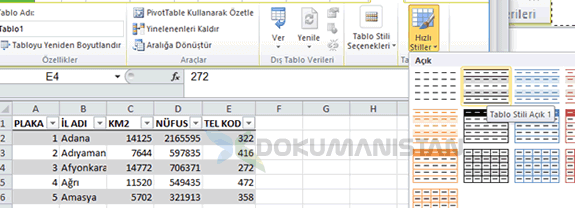 Tablo Stilleri adından da anlaşılacağı gibi tablonun renk font gibi görünümdeki tipini değiştirmektedir. Bu alan ile tablonuzu ne kadar rahat okunacaksa ya da sunum yapılacaksa ona göre seçim yapılmalıdır.
Tablo Stilleri adından da anlaşılacağı gibi tablonun renk font gibi görünümdeki tipini değiştirmektedir. Bu alan ile tablonuzu ne kadar rahat okunacaksa ya da sunum yapılacaksa ona göre seçim yapılmalıdır.
 Şimdi Tabloya Km2 Yüzdesini bulmak için Tablo Nesnesinin avantajlarından faydalanarak formül yazacağım. Tablonun ilk değer satırına yani E2 hücresine gelip Adana’nın Km2 değerini seçiyorum. Sonra / (Bölü) en altta Toplam Km2’yi seçiyorum. Formülü gördüğünüz gibi hücre olarak değer Tablo gibi bir formül oluşuyor. Hiç panik yok. Doğru ilerliyoruz.
[@KM2]/Tablo3[[#Toplamlar];[KM2]]
Sonra Enter yapınca Tablo Otomatik genişliyor ve Altındaki diğer tüm hücrelere aynı formül uygulanıyor. Bu müthiş bir özellik. Tablo Nesnesi olmadan yapmak istediğinizde Hem biçimleri ile uğraş hem formül kopyalama işlemi yap. Bir de Toplam hücre içerisinde Hücre Sabitleme için Dolar işareti kullanmayı unutma gibi birçok işlem var. Tablo Nesnesinde formülü yazıp Enter’a basmanız yeterli gerisini o hallediyor.
Sıfır virgüllü ( 0, ) bir değer göreceksiniz. Alanları seçip Giriş Sekmesinden % alanını seçin ve altında aşağıda görüldüğü gibi Yüzde virgül artırıp azaltabilirsiniz.
Şimdi Tabloya Km2 Yüzdesini bulmak için Tablo Nesnesinin avantajlarından faydalanarak formül yazacağım. Tablonun ilk değer satırına yani E2 hücresine gelip Adana’nın Km2 değerini seçiyorum. Sonra / (Bölü) en altta Toplam Km2’yi seçiyorum. Formülü gördüğünüz gibi hücre olarak değer Tablo gibi bir formül oluşuyor. Hiç panik yok. Doğru ilerliyoruz.
[@KM2]/Tablo3[[#Toplamlar];[KM2]]
Sonra Enter yapınca Tablo Otomatik genişliyor ve Altındaki diğer tüm hücrelere aynı formül uygulanıyor. Bu müthiş bir özellik. Tablo Nesnesi olmadan yapmak istediğinizde Hem biçimleri ile uğraş hem formül kopyalama işlemi yap. Bir de Toplam hücre içerisinde Hücre Sabitleme için Dolar işareti kullanmayı unutma gibi birçok işlem var. Tablo Nesnesinde formülü yazıp Enter’a basmanız yeterli gerisini o hallediyor.
Sıfır virgüllü ( 0, ) bir değer göreceksiniz. Alanları seçip Giriş Sekmesinden % alanını seçin ve altında aşağıda görüldüğü gibi Yüzde virgül artırıp azaltabilirsiniz.

Bir sonraki bölümden Excel’in temelini öğrenmeye devam edin.
Excel’de Tablo Nesnesi – Hazır Tablo
Aşağıdaki gibi başlıkları olan bir tablonuz varsa Tablo Nesnesinden faydalanarak her hücreye tek tek işlem yapmak yerine tablodaki sütunlar arası işlem yaparak daha kolay şeklide tablonuzu yönetebilirsiniz.
 Yukarıdaki görselde gördüğünüz gibi Ekle Sekmesinde Tablo Seçtiğimizde Tablo Oluştur alanı gelip =$A$1:$G$82 formül çıkıyor. Bunun anlamı Tablonun aralığını göstermektedir. Formülün arasındaki $ işaretleri ise Tablo Nesnesini oluştururken hücre kayması olmasın diye kendi oluşturmaktadır. Bu işlemi Grafik Ekleme gibi diğer Nesne eklemelerinde de görebilirsiniz.
AYRICA BAKINIZ!…
İKİ NOKTA ÜST ÜSTE VE NOKTALI VİRGÜL ve $ İŞARETİNİN ÖNEMİ VE KULLANIMI konularını da inceleyebilirsiniz.
Tablo Nesnesi oluşturduktan sonra artık excel tablo nesnesini de bir bütün olarak algılayacaktır. Artık tablo nesnesinin içerisindeki herhangi bir hücreye geldiğiniz anda Görünüm sekmesinin hemen yanında aşağıdaki gibi Tablo Nesnesinin ayarlarını göreceğimiz Tasarım sekmesi belirecektir.
Yukarıdaki görselde gördüğünüz gibi Ekle Sekmesinde Tablo Seçtiğimizde Tablo Oluştur alanı gelip =$A$1:$G$82 formül çıkıyor. Bunun anlamı Tablonun aralığını göstermektedir. Formülün arasındaki $ işaretleri ise Tablo Nesnesini oluştururken hücre kayması olmasın diye kendi oluşturmaktadır. Bu işlemi Grafik Ekleme gibi diğer Nesne eklemelerinde de görebilirsiniz.
AYRICA BAKINIZ!…
İKİ NOKTA ÜST ÜSTE VE NOKTALI VİRGÜL ve $ İŞARETİNİN ÖNEMİ VE KULLANIMI konularını da inceleyebilirsiniz.
Tablo Nesnesi oluşturduktan sonra artık excel tablo nesnesini de bir bütün olarak algılayacaktır. Artık tablo nesnesinin içerisindeki herhangi bir hücreye geldiğiniz anda Görünüm sekmesinin hemen yanında aşağıdaki gibi Tablo Nesnesinin ayarlarını göreceğimiz Tasarım sekmesi belirecektir.
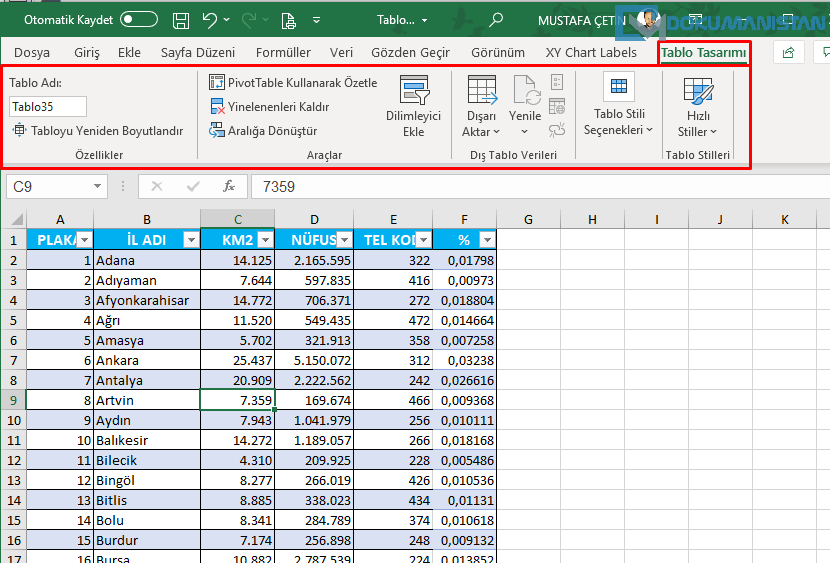
Tablo Nesnesinin Özellikleri
Özeliklerine geçmeden önce yukarıdaki tabloda görülen bariz farlılık dikkatinizi çekmiştir. Her satırın farklı renkte göstermesi ilk gördüğümüz kolaylıklardan bir tanesidir. Diğer bir kolaylıkta; normalde tablodaki alt satırlara doğru gittiğimizde başlıklar kaybolur. Tablo Nesnesinde aşağıda doğru indikçe aşağıdaki gibi başlıklar hep sabit kalmaktadır. Bu işlemi normalde Görünüm – Bölmeleri Dondur kısmından yapardık. Tablo Nesnesi ile bu özellikte hazır olarak geliyor. İlk göze çarpan özelliklerini anlattıktan sonra menüde neler var anlatmaya başlayalım;
İlk göze çarpan özelliklerini anlattıktan sonra menüde neler var anlatmaya başlayalım;
Tablo Adı
 Nasıl bir hücrenin adresi örneğin B3 gibi varsa tablo nesnesinin de ismi yukarıdaki şekilde Tablo 1 olarak geçer. İsterseniz bu ismi değiştirebilirsiniz. Tablonun bir ismi olması bize ne avantaj sağlar?
Bir tablo aralığı ile ilgili işlem yapmak istediğimizde tablonun tamamını seçmek yerine Bu tablonun ismini verebiliriz. Örneğin yukarda tablo seçerken =$A$1:$G$82 aralık yerine artık =Tablo1 yazmamız yeterli. Aynı aralığı ifade edecektir.
Bu konuda en iyi örneği DÜŞEYARA Fonksiyonu ile anlatabiliriz. İki Tabloyu eşleştirmek için bir karşı tabloda hücre sabitleme yapmak zorundasınız. Bu konudaki manuel ekleme işlemini İki Tabloyu DÜŞEYARA ile Birleştirme makalesine bakabilirsiniz. İşte manuel işlem yapma yerine aşağıdaki gibi Tablo1 yazmamız yapacağımız karmaşık işlemi daha kolay hale getirecektir.
Nasıl bir hücrenin adresi örneğin B3 gibi varsa tablo nesnesinin de ismi yukarıdaki şekilde Tablo 1 olarak geçer. İsterseniz bu ismi değiştirebilirsiniz. Tablonun bir ismi olması bize ne avantaj sağlar?
Bir tablo aralığı ile ilgili işlem yapmak istediğimizde tablonun tamamını seçmek yerine Bu tablonun ismini verebiliriz. Örneğin yukarda tablo seçerken =$A$1:$G$82 aralık yerine artık =Tablo1 yazmamız yeterli. Aynı aralığı ifade edecektir.
Bu konuda en iyi örneği DÜŞEYARA Fonksiyonu ile anlatabiliriz. İki Tabloyu eşleştirmek için bir karşı tabloda hücre sabitleme yapmak zorundasınız. Bu konudaki manuel ekleme işlemini İki Tabloyu DÜŞEYARA ile Birleştirme makalesine bakabilirsiniz. İşte manuel işlem yapma yerine aşağıdaki gibi Tablo1 yazmamız yapacağımız karmaşık işlemi daha kolay hale getirecektir.
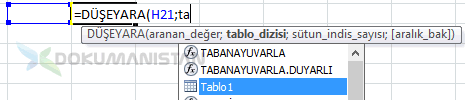
Aralığa Dönüştür
Tablo Nesnesi her işlemlerini tüm tabloyu ilgilendirecek şekilde düşünür ve yapar. Ancak bazen bu durumdan kurtulmak yani tablo nesnesi öğesini iptal etmek gerekebilir“ Aralığa Dönüştür “ tabloyu nesne halini iptal eder ancak nesnenin biçimi olduğu gibi kalır. Özellikle formül işlerinde tabloya özel formüller oluşturduğundan formülleri ham hali ile görmek istediğimde kullanıyorum. Tablo Nesnesindeki formüllerde her satıra ayrı adres vermemektedir. = [@KM2] * [@NÜFUS]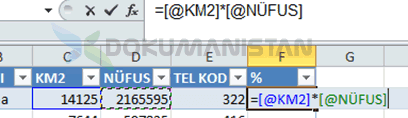 Tablo Nesnesinin iptal olduğunu anlamak için Tablo Nesnesi için oluşan Tasarım Sekmesi artık tablonun içine girdiğimizde görünmeyecektir.
Tablo Nesnesinin iptal olduğunu anlamak için Tablo Nesnesi için oluşan Tasarım Sekmesi artık tablonun içine girdiğimizde görünmeyecektir.
Tablo Stili Seçenekleri

Üst Bilgi Satırı
Şekil-13’da görüldüğü gibi seçili olarak gelir. Bu tablonun ilk satırı yani Tablo Nesnesindeki Başlık alanı gelip gelmemesi ile ilgili alandır. Kaldırdığımda başlık alanı gidecektir.Toplam Satırı
Tablonun bittiği yerde yani en alt kısmında Şekil-10 Toplam adı ile bir alan açılır. Genelde sayısal verilerin Toplamları, Sayıların adedi yani saymayı, Sayıların Ortalaması vb. hesaplama işlemleri Combobox ile herhangi bir formül yazmadan işlemleri doğru bir şekilde yapılmasını sağlamaktadır.
Şeritli Satırlar
Tablo nesnesi eklediğimizde seçili gelir. Her satırın gözle takip edecek şekilde farklı renk tonlarında görünmesini sağlamaktadır.İlk Sütun
Tablonun ilk sütununu daha koyu bir fontta göstererek ön plana çıkmasını sağlar.Son Sütun
Tablonun Son sütununu daha koyu bir fontta göstererek ön plana çıkmasını sağlar.Şeritli Sütunlar
Şeritli satırların tersi her sütunu tıpkı satırlardaki renk tonları ile göstermektedir. Burada dikkat edilmesi gereken Şeritli Satırlar ile Şeritli Sütunlar ikisi bir seçilmemeli aksi takdirde ortaya anlamlı bir görüntü çıkmıyor.Tablo Stilleri
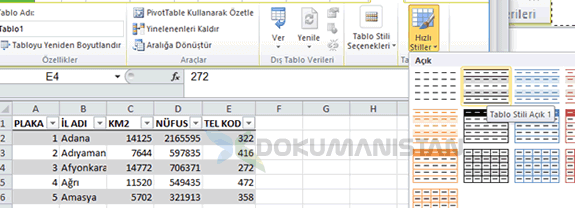 Tablo Stilleri adından da anlaşılacağı gibi tablonun renk font gibi görünümdeki tipini değiştirmektedir. Bu alan ile tablonuzu ne kadar rahat okunacaksa ya da sunum yapılacaksa ona göre seçim yapılmalıdır.
Tablo Stilleri adından da anlaşılacağı gibi tablonun renk font gibi görünümdeki tipini değiştirmektedir. Bu alan ile tablonuzu ne kadar rahat okunacaksa ya da sunum yapılacaksa ona göre seçim yapılmalıdır.
Tablo Nesnesinde Örnek Uygulama
Oluşturduğumuz Tablo Nesnesinde Hücre Sabitlemeye gerek kalmadan tek kolay bir şekilde işlemleri yapabilirsiniz. Örneğin bu tablomuzdaki Her ile ait KM2 değerleri yer almakta. Türkiye KM2’sine göre o illerin % kaçına denk geldiğini bulmak istiyorum. Bunun için Tablo içindeyken Tablo Tasarımı Sekmesinden Toplam Satırı aktif ediyorum. Aşağıda görüldüğü gibi bir Toplam Satırı oluştu ve bir sayısal alanın toplamını otomatik olarak getirdi. Bu alan Bizim için bir anlam ifade etmediği için Km2 alanının toplamını alacağım.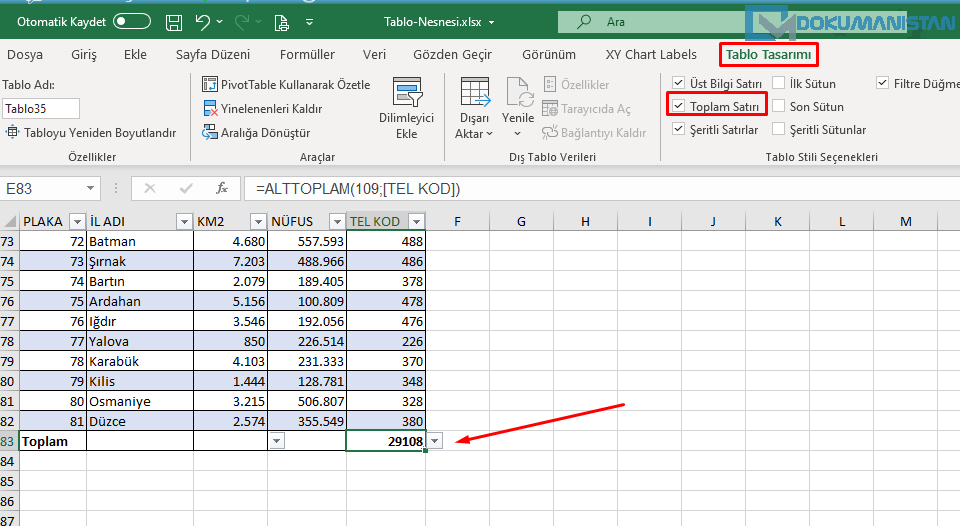
 Şimdi Tabloya Km2 Yüzdesini bulmak için Tablo Nesnesinin avantajlarından faydalanarak formül yazacağım. Tablonun ilk değer satırına yani E2 hücresine gelip Adana’nın Km2 değerini seçiyorum. Sonra / (Bölü) en altta Toplam Km2’yi seçiyorum. Formülü gördüğünüz gibi hücre olarak değer Tablo gibi bir formül oluşuyor. Hiç panik yok. Doğru ilerliyoruz.
[@KM2]/Tablo3[[#Toplamlar];[KM2]]
Sonra Enter yapınca Tablo Otomatik genişliyor ve Altındaki diğer tüm hücrelere aynı formül uygulanıyor. Bu müthiş bir özellik. Tablo Nesnesi olmadan yapmak istediğinizde Hem biçimleri ile uğraş hem formül kopyalama işlemi yap. Bir de Toplam hücre içerisinde Hücre Sabitleme için Dolar işareti kullanmayı unutma gibi birçok işlem var. Tablo Nesnesinde formülü yazıp Enter’a basmanız yeterli gerisini o hallediyor.
Sıfır virgüllü ( 0, ) bir değer göreceksiniz. Alanları seçip Giriş Sekmesinden % alanını seçin ve altında aşağıda görüldüğü gibi Yüzde virgül artırıp azaltabilirsiniz.
Şimdi Tabloya Km2 Yüzdesini bulmak için Tablo Nesnesinin avantajlarından faydalanarak formül yazacağım. Tablonun ilk değer satırına yani E2 hücresine gelip Adana’nın Km2 değerini seçiyorum. Sonra / (Bölü) en altta Toplam Km2’yi seçiyorum. Formülü gördüğünüz gibi hücre olarak değer Tablo gibi bir formül oluşuyor. Hiç panik yok. Doğru ilerliyoruz.
[@KM2]/Tablo3[[#Toplamlar];[KM2]]
Sonra Enter yapınca Tablo Otomatik genişliyor ve Altındaki diğer tüm hücrelere aynı formül uygulanıyor. Bu müthiş bir özellik. Tablo Nesnesi olmadan yapmak istediğinizde Hem biçimleri ile uğraş hem formül kopyalama işlemi yap. Bir de Toplam hücre içerisinde Hücre Sabitleme için Dolar işareti kullanmayı unutma gibi birçok işlem var. Tablo Nesnesinde formülü yazıp Enter’a basmanız yeterli gerisini o hallediyor.
Sıfır virgüllü ( 0, ) bir değer göreceksiniz. Alanları seçip Giriş Sekmesinden % alanını seçin ve altında aşağıda görüldüğü gibi Yüzde virgül artırıp azaltabilirsiniz.

Sonuç
Yukarıdaki şekilde gördüğünüz diğer butonlar Pivot Table, Yinelenenleri Kaldır daha sonraki konularımızda detaylıca anlatılacaktır.Bir sonraki bölümden Excel’in temelini öğrenmeye devam edin.



“Tablo Nesnesi” üzerine 3 yorum