SQL Sorgu Çıktılarının Grid Boyunu Büyültme
Tools – Options – Font and Colors – Show Settings for : Grid Results Seçiyoruz ve Size Kısmını 9 yapıyoruz.
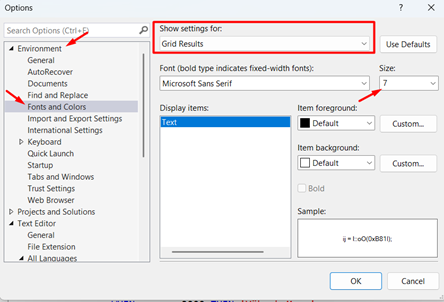
MSSQL Kod Ekranında Satır Numarasını Aktif Etme
Sorgu yazarken hatalar vermeye başlayacak. Hata mesajı almaya başladığımızda bize hatanın satır numarasını verecek ancak ekranımızda satır numarası olmadığından aktif etmeliyiz. Değilse tek tek satırları saymamız gerekir.
Tools – Options – Text Editör – All Languages – Line numbers aktif edebilirsiniz.
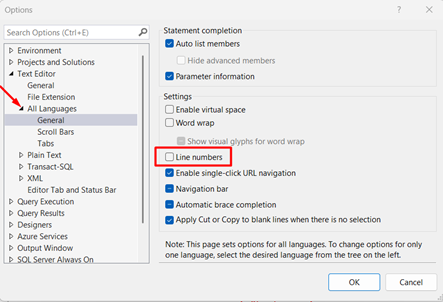
Kod satıra sığmazsa aşağı satıra insin (Word Wrap)
Yazdığınız SQL Kodu ekrana sığmazsa varsayılan modda ekranın sağına doğru devam eder. Kodu incelemek istediğinizde sağa doğru kaydırmanız gerekecek. Bunun için
Tools – Options – Text Editör – All Languages – Word wrap
aktif edebilirsiniz. Ancak Eğitim içerisinde SQL’i daha iyi anlamak için tavsiye edeceğim SQL yazım düzenine göre kullanırsanız bu ayara ihtiyaç duymayacaksınız.
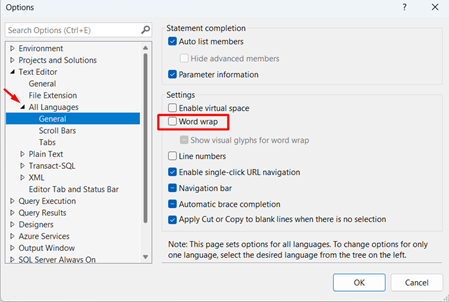
SQL kodun altı Kırmızı ise Kodu Tanımıyor demektir
Eğer Query alanında altı kırmızı çizgili bir kod görürseniz SQL’in bunu tanımadığı anlamına gelir. Bu örneğimizde Execute’ın hemen solunda Master göreceksiniz. SQL Server Management Studio açtığınızda varsayılan olarak master (Sistem) database’i açılır.
Bu sebeple master database’ini buradan kendi database seçtiğinizde ve o database’de personel tablosu varsa hata gidecektir.
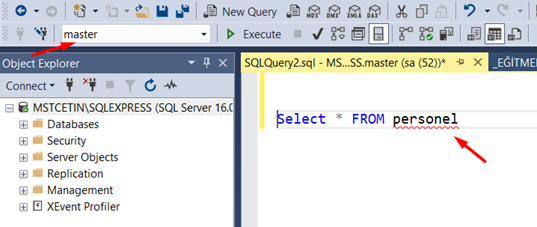
MSSQL her açtığında master database yerine kendi database ile açılsın
Her SQL’i açtığınızda sistem verilerinin tutulduğu master database varsayılan olarak açılır. Her açılışta master database’ini değiştirmek zahmetli bir durumdur. Eğer tek bir database’de çalışıyorsanız her SSMS’i açtığınızda varsayılan olarak kendi veritabanınız gelmesi için ilk SSMS’i açtığınızda gelen sa ve şifre yazdığınız alan
Connect to Server penceresinde Conncection Properties Sekmesine geçin
Connect to database : [Kendi Database’ini seçin]
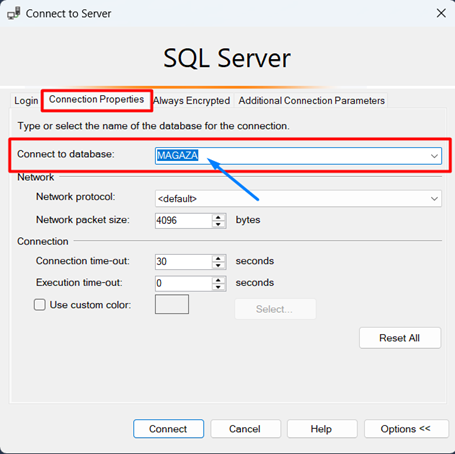
Veritabanı kullanımlarını renklere göre ayırma yöntemi
Yanlış sunucuya sorgu atma riskini azaltır. Örneğin bir canlı database var birde test database’i var. Tablolar ve sorgular hepsi aynı. Yanlışlıkla canlı ortamda sorgu yapıp canlı database’in performansını düşürebilirsiniz. Bu ayar sayesinde Hangi sunucuya bağlanıyorsanız bir defa renk ataması yaparsınız. Ardından hatalı sorgu çalıştırmazsınız.
Örneğin CanlıDB = Kırmızı, TestDB =Yeşil yapabilirsiniz.
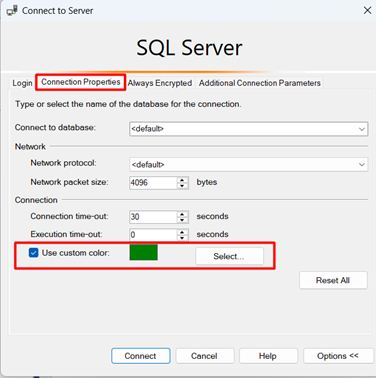
Bu ayarı yaparak sorgu ekranının altında test ortamında çalıştığınızı bileceksiniz.

Altta kırmızı bar olduğunda canlı DB’de çalıştığınızı anlayacaksınız.

Çok faydalı bir yöntemdir.
Sorgu Sonucunu Excel’e Kaydederken Başlıklar Kaybolmasın
Sorgu sonucu çıktıktan “Save Results As” seçip csv kaydettiğinizde Başlıklar çıkmaz.
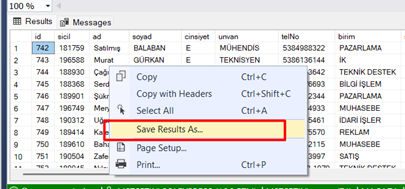
Eğer Export dosyasında başlıklarında çıkmasını istiyorsanız
Tools- Options – Query Results – SQL Server – Result to Grid seçeneğine gelin ve aşağıdaki alandan “Include column headers when copying or saving results” seçeneğini işaretleyin. SQL Server’ı kapatıp açın.
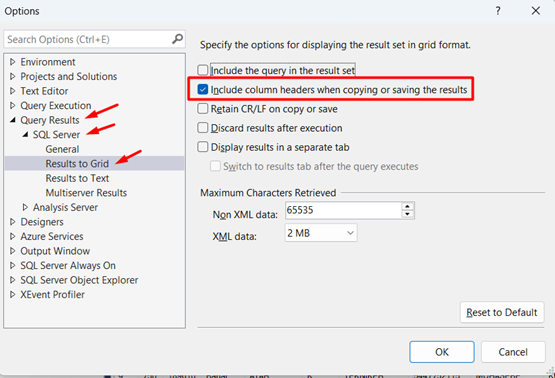
Artık “Save Results As” yapıp CSV kaydettiğinizde başlıkları ile gelecektir.
Yazdığınız Kodlar Elektrik Kesintisiyle Kaybolmasın – Otomatik kurtarmayı Aktif Et (AutoRecover)
Tools- Options – Environment – AutoRecover Alanı aktif değilse aktif edin ve 5 değerini 1 yapın. Böyleye yazdığınız veriler ola ki ani bir elektrik kesintisinde bir dakika öncesindeki sorgularınızı otomatik kaydetsin. Bu süre varsayılan olarak 5 dakika tavsiyem 1 veya 2 dakika kalsın.
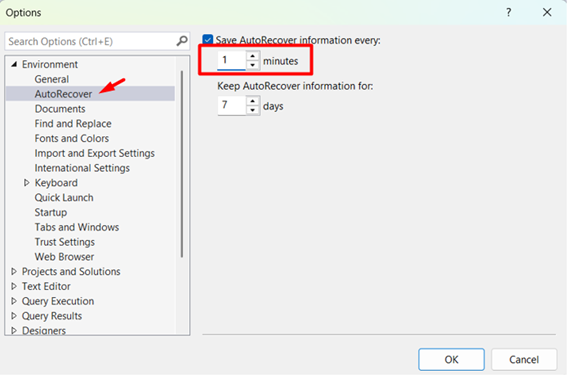
Ani bir kesinti sonrası SMSS açtığınızda gelen pencere’de kurtarılacak dosya olduğunu göster
Sizde denemek isterseniz 1 dakikaya alın. Sonra kaydetmeden 1 dk bekleyin. Ctrl + Shift + ESC tuşlarına basın Görev yöneticisisi açılacaktır. SMSS’i bulun ve sağ tuş – Görevi Sonlandır diyin
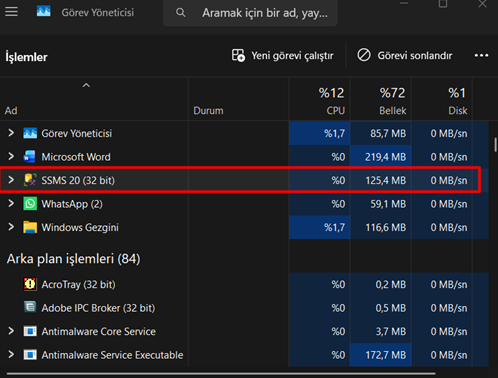
Sonra SSMS’i tekrar açın. Karşınıza bu şekilde ekran gelecektir. Recovery Select Files seçerek kaydetmediğiniz dosyayı otomatik kaydettiğinizi görecektir.
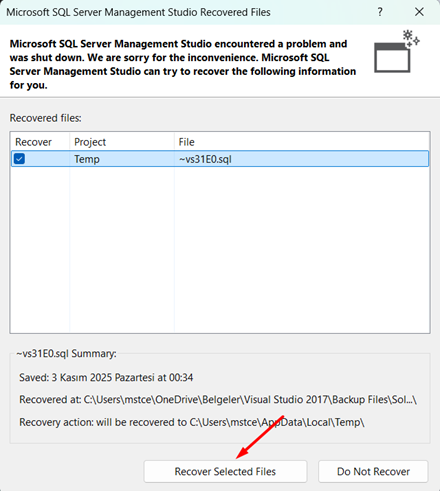
MSSQL’de Tarih verilerini Türkçe Göstermek için bu kodu çalıştırın
SQL’de her ne kadar veritabanına Türkçe formatta yükleseniz de sorguladığınızda bu şekilde Hafta Günü Ay gibi alanlar İngilizce görürsünüz.
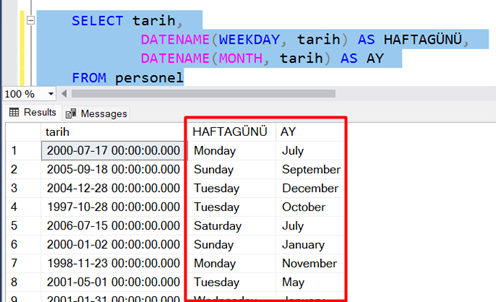
“SET LANGUAGE Turkish” Kodunu bir kez çalıştırsanız, Dil ayarlarınız Artık Türkçe olacaktır.
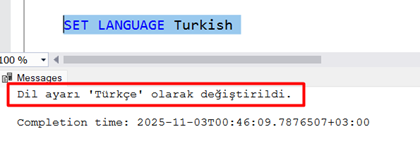
Aynı sorguyu tekrar çalıştırdığınızda Türkçe Tarih bilgileri görebilirsiniz. Eski Haline getirmek isterseniz’de “SET LANGUAGE English” yapabilirsiniz. Bu veride bir değişiklik yapmaz.
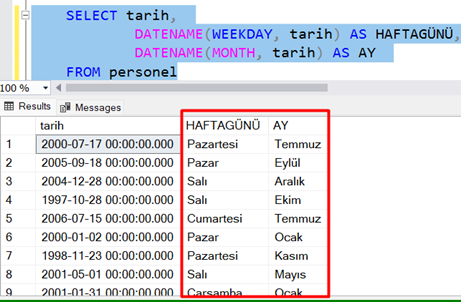
Kapanış
Evet, SSMS ekranını kullanmak için tavsiye ettiğim ayarları yapmış olduk. Bir sonraki videoda SQL ekranını tanıyım anlamaya çalışacağız.
Bir sonraki eğitimde görüşmek üzere…
