Excel olmadan bir dünya düşünün. Benim için imkânsız olurdu herhalde. Birçok şirket işlerini yürütmek için Excel’e güvenir. Bu yüzden iş hayatında temel excel becerileri artık zorunlu hale gelmiştir. Bazı işlerde ise Gelişmiş Excel becerileri istenmektedir. Hala Excele Giriş yapmadıysanız Excel Eğitmeni olarak sizleri benimle birlikte Excel’i öğrenmeye davet ediyorum.
Eğitimin Kapsamı
- Excel öğrenmek istiyor ama nerden başlayacağınızı bilmiyor musunuz!..
- Bir süredir excel kullanıyorsunuz ama kendinize güvenemiyor musunuz!..
- Excel ile ilgili birçok bilgi var. İşinizde başarılı olmak için gerçekten neye ihtiyacınız var?
Kafanızda böyle sorular varsa benden veya meslekdaşlarımdan birini seçip hazırladıkları eğitim serisini sonuna kadar takip edip bitirmenizi öneririm.
Uzun süre Excel eğitimi veren eğitmenler hiç bilmeyen kişilere eğitim verdikleri için anlamayan bir kişinin bakış açısını bilir ve ona göre eğitim içeriği hazırlar. Excel Eğitimlerine 2008 Yılında başladım. Exceli hiç bilmeyen, az bilen veya çok iyi bilen kişilere göre eğitim verebilecek tecrübeye sahip oldum. Bu tecrübelere göre de sitemdeki içerikleri paylaşıyorum.
Unutmayın iyi excel bilenden değil, iyi bir Excel Eğitimcisinden eğitim alın. Bilmek ayrı, bilipte anlatmak ayrı bir yetenektir.
Her geçen gün artan eğitim içeriklerine aşağıdaki başlıklardan ulaşabilirsiniz.
Eğitim başlıkları bittikten sonra;
yazı dizilerine göz atabilirsiniz.
Tavsiyeler
Excele Giriş yapacaksak eğitime başlamadan önce tecrübelerime dayanarak nacizhane sizlere bazı tavsiyelerim olacak. Bu tavsiyeleri alışkanlık haline getirirseniz Excel’de başınıza gelecek sorunlardan en aza indirir ve yöneticinizin gözünde olumlu izlenimler oluşturabilirsiniz.
Başkasından Aldığınız Exceldeki Biçimlerini Temizleyin
Bir işe başladınız size işlerinizi yürütmek için daha önce hazırlanmış Excel dosyası verildi.
Daha önceki Excel kullanıcısı işaretlediği alanlarla sadece kendi aklında tuttuğu anlamlar görürsünüz. Size bu renklerin ne anlama geldiğini anlatması gerek.

Eğer içinde formüller varsa analiz ettikten sonra renkler yerine yeni bir sütun açıp ne anlama geldiğini açıkça yazın.
Bu excel’i kullanmaysa başlayıp geliştirmek istediğinizde daha önce kullanılan bir excel olduğu için sürpriz hatalarla karşılaşabilirsiniz. Bunun için ilk tavsiyem Tüm Veriyi seçin Yeni bir excel dosyası açıp tüm verinin sadece değerlerini aşağıdaki gibi yapıştırın.

gördüğünüz gibi hiçbir biçim olmayacak. Sadece ham veri var. Artık gerekiyorsa verilere kendiniz biçim verin. Sizin tasarladığınız bir dosya olduğu için daha az sorunlar yaşarsınız.
Not : Tarih kısmı Sayıya dönecektir. Biçimden arındıktan sonra tarih alanını seçip Biçimden Sayıya dönüştürün.
Biçimden arındırmanın en büyük avantajı çok fazla satırda çalışsanız dahi ham veride Excel çok hızlı çalışır. Çünkü yapılan her biçimlendirme işlemi Excel’e yük getirir. Bir Veritabanı gibi çalışır. Veritabanlarında biçim olmaz.
Biçimlendirme için Tablo Nesnesi Kullanın
Sizi anlıyorum. Biçimsiz tablo olmaz. Yöneticinize bu şekilde sunulmaz. Elle biçimlendirme yapmak yerine Tablo Nesnesi kullanın hem biçimde profosyonellik olsun. Hem de Ham Verideki performansdan yararlanın. Detayı Tablo Nesnesi yazımda.
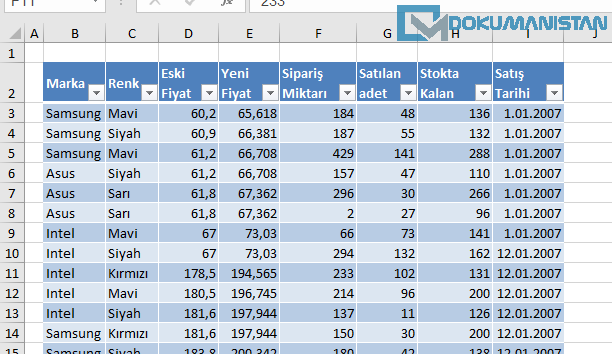
Ham Verinizi Ayrı Tutun
Ham veriniz üzerinde Tablo Nesnesinden başka biçim kullanmayın. Veri İşlemleriniz için Özet Veri adında bir sekme açın ve PivotTable kullanarak verileri sadeleştirin. Pivot Table öğrenmek için PivotTable Bölümünde tüm detayları anlatıyorum.

Son olarak Ham Verinizi Raporlamak için yani Grafiklerle tek bir ekrandan analiz yapmak için Dashboard adında bir sayfa açın. Orada verilerle ilgili Grafikler, Dilimleyiciler marifeti ile Dashboard oluşturun. Bu bölüm anlatımı hazırlanıyor.
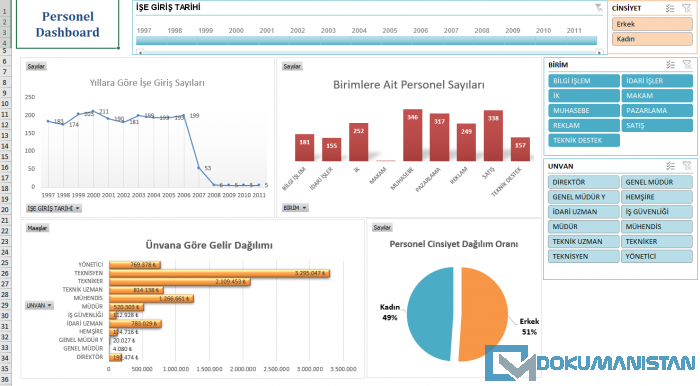
Toplamda Excel Sayfanızda 3 sekme olsun ve işlevleri birbirinden ayrı olsun.

Bu sayede düzenli bir veriniz olur.
Düzenden Takdir Kazanın. Düzenli Veri = İyi Raporlama
Verinizden analiz nasıl yapılacağını anlamak için saatler harcarız. Ancak dosyalarını düzenlemek için zaman harcamayı hep unutuyoruz. Yukarda anlattığım gibi dosyalarınızdaki dağınıkları kaldırdığınızda verileri gruplamak ve analiz etmek ve yukardaki Dashbord gibi raporlar hazırlamanız kolaylaşır.
Düzeni öyle kurgulayın ki başkası Excel dosyanızı açtığında veya siz daha sonra açtığınızda kolayca anlaşılabilsin. Veriyi en iyi anlamak için başkasına hazırlar gibi düzenleyin.
Bu dosyaları iş yeriniz olarak düşünün. Çalıştığınız yer temiz ve düzenli olduğunda daha üretken olursunuz. Aynı durum dosyalarınız içinde geçerlidir. Dosyalarını ve verilerinizi düzenlemek için zaman ayırın.
Eğer dosyalarınızda düzen olursa sonunda Yöneticinizden takdir alırsnız. Nasıl mı! Şöyle ki;
Patronunuzun evinize yemeğe geldiğini düşünün. Yemek hazırlarken saatler harcarsınız. Pazardan en iyi malzemeleri alırsınız. Bildiğiniz en iyi yemeği yaparsınız. Sonra yemeğe başladığınızda özenle hazırladığınız hepsini bir tabağa döküp servis yaptığınızı düşünün.
Yemeğin tadı çok güzel olabilir. Ama patronunuz muhtemelen etkilenmeyecek.
Özenle hazırladığınız yemeği bir de sunum şeklinizde her bir lezzeti ayrı tabakta belirli bir sıradave kategorik olarak sunduğunuzda patronunuz buna bayılacak. İşte aynı çabayı işinizde de yapın. Bir rapor bir bilgi sunmadan önce verilerinizi düzenleyin ve organize edin.
Dosyalarınız Çıktıya Hazır Olsun
Excel’de bir veri ya da rapor gönderecekseniz çıktı almaya hazır olacak şekilde hazırlayın. Verinize göre Baskı Önizleme ile uygun şekilde tasarlayın. Hazırladığınız tüm sayfaları kontrol edin. Ayrıca Sayfanıza Alt Bilgi ve Üst Bilgilerden yararlanın.
Örneğin Üst Bilgi kısmına Logo ve Tarih ve Saat koyabilirsiniz. Alt Bilgi kısmına da Dosya Adı ve Sayfa Numaraları ekleyebilirsiniz.
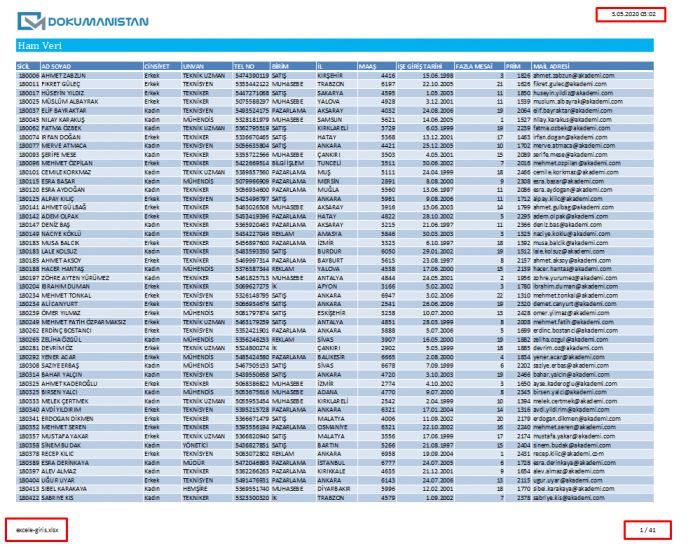
Böylelikle hangi dosyadan ne zaman kaç sayfa çıktı alındığı anlaşılabilir olur.
Eğer sayfanızda çok satır varsa başlıkları diğer sayfalarda tekrar ediyorsa Yazdırmak başlıkları Sayfa düzeninden Yazdırmak Başlıkları butonu ile tekrar eden başlıkları belirleyin. Ben Başlık adı ve Tablo başlıkları içeren $1:$3 yani 1. 2. ve 3. satırları seçtim. Atrık çıktı aldığım her sayfada belirlediğim alanlar en üstte çıkacak.

Bu işlere ne gerek var diyebilirsiniz. Ancak raporu mail gönderdiğiniz yöneticiniz çıktı almak istediğinde çıktıların hazır olması onun için bir konfor olacak size karşı olumlu bir algısı olacaktır. Düzenli, dikkatli. İnce düşünen bir personel gibi.
Umarım bu ipuçları sizlere faydalı olur. Bu kuralları iş alışkanlığı haline getirin. Bir işe başlarken bu bilgiler elinizin altında olsun. Sonra alıştıktan sonra daha profosyonel iş yapıyor olacaksınız.
Özetle Tavsiyelerimi başlıklar halinde tekar Sıralamak gerekirse;
- Başkasından Aldığınız Excel’i Biçimlerinden Arındırın
- Biçimlendirme için Tablo Nesnesi Kullanın
- Ham Verinizi Ayrı Tutun
- Düzenden Takdir Kazanın
- Dosyalarınız Çıktıya Hazır Olsun
Bu maddeleri bir kenara not edin.
Excelin Kapasitesi
Excelde Kaç Sayfa Oluşturabilirsiniz?
Excel’i bir defter gibi düşünün. Nasıl defterin içinde boş sayfalar varsa excel kitabının ( yani defterin ) içinde de sayfalar vardır. Peki ne kadar sayfalık bir boş defter diyecek olursak; Excel 2010’dan sonra ortalama 3200 adet sayfa eklenebiliyor. Yani 3200 sayfalık boş bir defter.
Hücreye Sayısal veri girerken 15 karakter sınırı
Excel sayısal verilerde 15 sayıdan fazlasını yuvarlamaktadır. Aşağıdaki resimde 1. Adımda 20 tane sayısal veri yazıp Enter’a bastığımızda 2. Adım’da görüldüğü gibi hücre 19 karakter olduğunu +19 simgesi ile teyid eder ancak 15 karakter’den sonrakileri kırmızı ile işaretli’de görüldüğü üzere 0’larla yuvarlamaktadır.
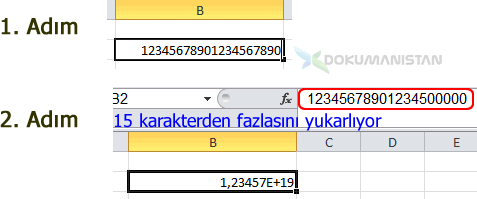
Bu ne demek? Neden bu kadar önemlidir. Ve bu durumda neler yapmalıyız?
Eğer 15 karaterden fazlasını yuvarlandığı bilmezsek 15 karakter’den fazla olan sayısal bir değer varsa ve o rakamlarla matematiksel işlem yapacaksak hesaplamanın sonucu yanlış çıkacaktır.
Eğer sayısal bir işlem yapmayacaksak, sadece görsel olarak rakamın görünmesini istiyorsak bunun yöntemi sayı tipini metine çevirmektir. Bundan sonra excel bu rakamları metin olarak tanıyacak ve 15 karakterden sonrasını yuvarlamayacaktır.(hesaplama yapmayacaksak) Bunun için 2 yöntem vardır.
Birinci Yöntem;
Eğer 15 karakter fazla olan veri yapıştıracaksak ilgili hücreler boş haldeyken Hücre biçimlendir’den İlgili hücrelerin tipini “ Metin “ yapacağız. Sonra bu değerleri buraya yapıştırabiliriz. Tipi Metin olduğu için gelen sayı dahi olsa metin olarak tanıyacaktır.

İkinci Yöntem;
Eğer boş hücreye Menuel giriş yaparken birinci yöntem yerine 15 karakter fazlası rakamı yazmadan önce ‘ (Tek tırnak) ile başlarsak da metin olarak anlayacaktır.


Diğer kapasiteler ancak yukarıda görüldüğü gibi veri girdikten sonra hücrenin sol üst köşesinde yeşil renkte uyarı verecektir. Hücrenin üzerine gelince de ! işareti ile ayrıca uyardığını görmekteyiz. Bunun anlamı Excel diyor ki yazılan veri tipi sayısaldır. Ancak sen bunu metin yaptın. İsteren ! işaretine basarsan sayıya dönüştürebilirim diyeceğiniz bir uyarıdır.
Sayfa İsmi verirken En Fazla Kaç Karakter Girilir
Excel Tablosundaki Sayfaya isim verebileceğimiz maksimum karakter sayısı 31 karakterdir. Bunun fazlasını excel kabul etmeyecektir.
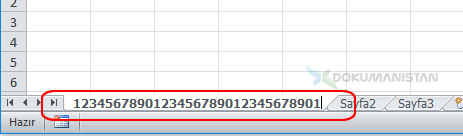
Sıfırdan Excel öğrenmeye yeni başladık. Aşağıdaki linkten öğrenmeye devam edin.



Merhabalar Mustafa Bey,
Öncelikle iyi bayramlar diliyorum. Excel’i öğrenmek için, Temel Excel ile başladım. Çok kolay yazılı bir ders hazırlamışsınız. Çok teşekkürler.
Çok Teşekkürler. Umarım faydalı olur.
Kesin faydasını göreceğim. Artık 25, 30 dk. fazla bir işte sonuç olsa da, olmasa da kendime teneffüs yapacağım. Derslere devam etmeniz dileğiyle ve başarılar dilerim.