Excele veri girerken sadece Büyük Harf girmeye zorlayıp küçük harf girdiği zaman hata vermesini sağlayabiliriz. Böylece küçük harf ve sayısal değer girildiğinde hata vermesini sağlayacağız. Bu işlem için Veri Doğrulama‘da VE, ÖZDEŞ, BÜYÜKHARF ve EMETİNSE Fonksiyonlarını kullanacağız.
Metinsel Formüller
Seçtiğiniz değere göre satır renklendirme
Daha önceki makalede belirlediğiniz kritere göre tüm satırı nasıl renklendirmeyi anlatmıştık. Bu makalede daha kullanışlı tüm satır renklendirme işlemini anlatmaya çalışacağım.
Excelde Aranan değerleri renklendirme
Koşullu Biçimlendir ile aradığınız değerin renklendirme yapmak ister misiniz. Bu örneğimizde F4 hücresinde girdiğimiz değeri Soyadı alanındaki arayacak ve bulduğu diğer bir ifade ile eşit olan değerlere göre alanlar renklendirecek. Bu işlem için ÖZDEŞ Fonksiyonunu kullanacağız.
Başlangıç Değeri Veri Doğrulama ile Belirle
Excelde ürün kodu girerken Başlangıç Değeri ilk 3 karakteri istediğimiz kriterde olmasını ister misiniz. Bu örneğimizde hücreye girilen değer PR- şeklinde başlama şartını sağlayacağız. Eğer başlangıç PR- ile başlamazsa Veri Doğrulama hata verecek.
Excelde Satır Sonu Karakterini Kaldır
Excel’de bir hücre içinde alt tuşuna basıp Enter ‘a bastığımızda hücrende alt Satıra geçer. Böyle hücreler gördünüz mü? Bazen hücredeki alt alta yazılmış hücrelerden kurtulmak istersiniz. Her satır sonunda görülmeyen bir Enter karakteri vardır. Amacımız satır sonu karakterlerini kaldırmaya çalışacağız. Böylelikle hücrede alt alta olan durumda kalkmış olacak.
Excelde cümleleri tersten yazmak
Gün gelir verilerinizi tersten yazmak isterseniz bu formül tam size göre. Bu işlemi yapmak için METİNBİRLEŞTİR ve PARÇAAL Fonksiyonlarını kullanacağız.
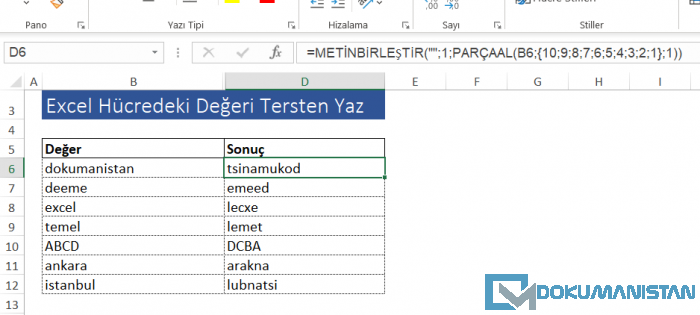
tersten yazmak için Formülün İşlem Adımları
=METİNBİRLEŞTİR(“”;1;PARÇAAL(“ABCD”;{10;9;8;7;6;5;4;3;2;1};1))
{10;9;8;7;6;5;4;3;2;1} işlem bir dizi işlemidir. Dikkat ettiyseniz dizi formülünü 10’dan geriye doğru yazdım. Böylece 1. dizi konumuna hedef hücredeki ilk değer, 2. dizi konumuna hücredeki 2. değer gelecek.
En fazla kaç karakteri tersten işlem uygulanacaksa sayıyı o kadar belirlemeliyiz. Örneğimizde 10 karakterlik belirledim. Eğer hedef eri 10 karakterden fazla ise ters işlemi yapmayacaktır.
=METİNBİRLEŞTİR(“”;1;PARÇAAL(“ABCD”;{“”;””;””;””;””;””;”D”;”C”;”B”;”A”};1))
PARÇAAL İşleminden önce Dizi formülüne veriler konumuna göre yukarıdaki gibi yerleşir. Gördüğünüz gibi A en sondadır. ABCD 4 karakter olduğu için kalan değerler boş dönmektedir.
=METİNBİRLEŞTİR(“”;1;{“”;””;””;””;””;””;”D”;”C”;”B”;”A”})
PARÇAAL formülünde çıkan değer sayının yerine değerlerin yerleştiği durumdur. Şimdi yapmamız gereken DCBA olabilmesi için boşluk olan değerlerden kurtulmamız gerekiyor. METİNBİRLEŞTİR formülünün ilk parametresi
“”;
parametesi ile Çift Tırnak yaparak boşlukları sil demiş oluyoruz.
1;
1 seçerek DOĞRU parametesini yazmış oluyoruz. Boşlukları yoksay işlemi yapmış oluyoruz.
{“”;””;””;””;””;””;”D”;”C”;”B”;”A”}
Boşlukları silince bu dizi değerinden DCBA değeri çıkmış olacak.
=DCBA
Sonuç olarak tersten yazmak için Dizi Formülü, METİNBİRLEŞTİR ve PARÇAAL formülü ile metni formülü gerçekleştirmiş olduk.
Tersten Yazmanın Sonuçları
Uygulama dosyasından diğer örneklerle metni tersten yazmayı sağlayabilirsiniz.

#METİNBİRLEŞTİR #PARÇAAL #metniterstenyaz #metinselfonksiyon #textFunction #excelFunction #excelFormul #advancedExcel #ileriExcel #excel #excelDersi #excelKursu #excelEğitimi
İlgili Aramalar
- excel metni ters çevirme
- excel hücredeki yazıyı ters çevirme
- harfleri ters çevirme
- excel sayıları ters çevirme
- excel tersten yazma
- excel hücredeki yazıyı ters çevirme
Excel Hücresindeki Parantez İçi Metni Ayıkla
Excel Sayfa Adını Al
Excelde aktif olan Sayfa Adını formülle hücreye yazdırmak ister misiniz. Örneğin sayfanın adını alarak excelde kontroller yapabilirsiniz. Bu makalemizde en temel şekilde Excel Sayfasının adı nasıl alınır öğreneceğiz.












