Sizlere hazırladığımız PivotTable Serisinde irili ufaklı bir dizi tasarım önerileri de sunmak istiyorum. Böylece daha uzman tasarımlar yapabilirsiniz.
PivotTable’da Oluşan Başlıkları Değiştirin
PivotTable oluşturduğuzda Otomatik başlıklar çıkar.

İsterseniz başlıkları size anlamlı gelecek başlıklarla değiştirebilirsiniz. Bunu yapmak için başlığın olduğu hücreye gelin yenisini yazın.

Veri başlığı ile PivotTable Başlığını Aynı yapma
Veri tablosunda kullandığımız başlığı PivotTable’da kullandığımız zaman hata verecektir. Örneğin veri kaynağındaki tabloda SATIŞ TUTARI başlığı Değerler tarafına aldığımızda Toplam SATIŞ TUTARI şekilde isimlendirilir.

Ancak biz bu alanı SATIŞ TUTARI olarak değiştirmek istersek Veri Kaynağında SATIŞ TUTARI başlığı olduğu için “Bu adda PivotTable alanı zaten var” hatası verir.

Yine de aynı başlığı vermek isterseniz başlığın sonuna boşluk koyarak aynı ismi verebilirsiniz. Çünkü artık farklı bir başlık oldu. Böylelikle PivotTable’a istediğimiz gibi başlıklar vermiş oluyoruz.

Her Yeni Veriden Sonra Boş Satır Ekle
PivotTable’da Her Öğe yinelediğinde daha okunur olabilmesi için bir satır boşluk ekleyebilirsiniz. Örneğin aşağıdaki tablomuzda Satırlar kısmında Cinsiyet alanına bir boşluk verebiliyoruz.

Bunu yapmak için PivotTable içindeyken Tasarım Sekmesinde Düzen Bölümünde – Boş Satırlar seçip – Her Öğeden Sonra Boş Satır Ekle seçilir.
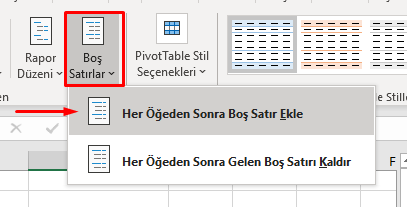
Veri Çubukları Ekle
Hazırladığınız PivotTable tablosunu daha görsel yapabilmek için ayrı bir grafik yapmak yerine veriler içinde aşağıdaki gibi sayı değerlerine göre grafik oluşturabilirsiniz.
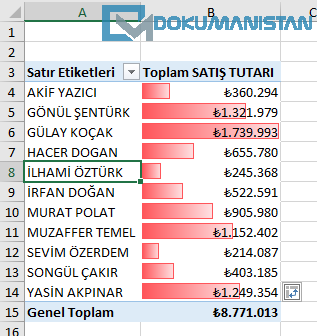
Bunu yapmak için verilerini seçiyoruz. Giriş Sekmesinden – Koşullu Biçimlendirme – Veri Çubukları – Gradyan Dolgusundaki alanlardan herhangi bir rengi seçebilirsiniz.

PivotTable Verilerini Görünmez Yap
PivotTable Verilerinizin üzerine Koşullu Biçimlendirmedeki özelliklerden kullandıysanız isterseniz verilerini görünmez hale getirebilirsiniz.
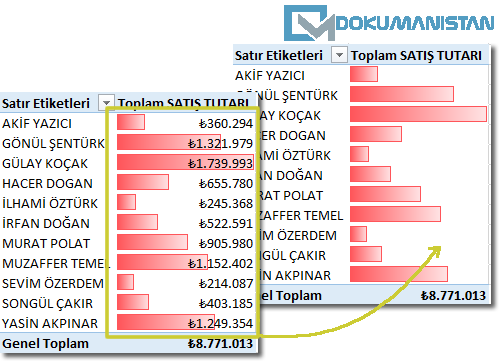
Bunu yapmak için verileri seçiyoruz. Veri içindeyken Sağ Tuş – Hücre Biçimlendir seçiyoruz.
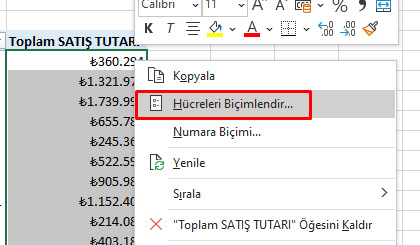
Sayı Sekmesinden – İsteğe Uyarlanmış seçiyoruz. Tür bölümünde yazılı alan değerleri silip ;;; olarak değiştiriyoruz.

İşlemi onayladığınızda verileri PivotTable’da silinmeyecek ama görünmeyecektir.
PivotTable Verilerini Ayarlardan Görünmez Yap
Verileri görünmez yapmak için Koşullu biçimlendirmeyi yukarıdaki gibi yaptıktan sonra verileri seçip Koşullu Biçimlendirme – Kuralları Yönet – Kuralları Düzenle seçiyoruz.

Açılan ekrandan Kuralları Düzenle seçiyoruz.
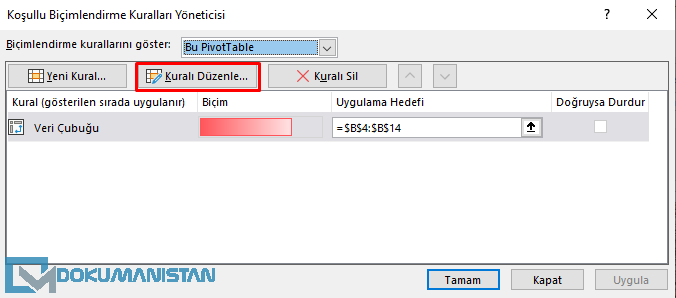
Açılan ekrandan Yalnızca Çubuğu Göster seçiyoruz.
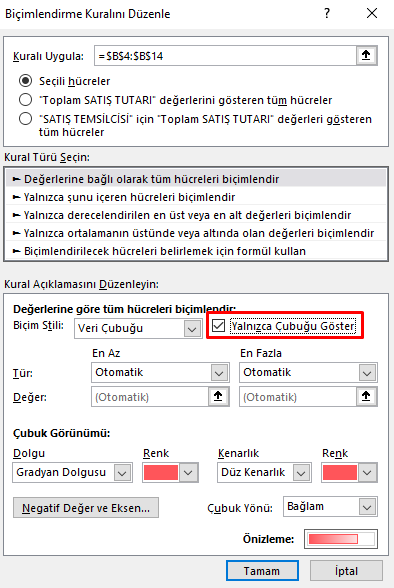
Açılan ekranları onaylıyoruz. Aşağıdaki gibi verileri sadece gösterimden kaldırılmış oluyoruz.
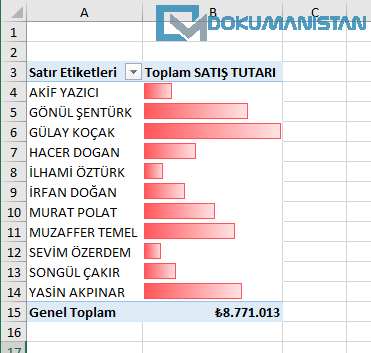
Dilimleyici ve Zaman Çizelgelerini birden çok PivotTable’a bağlamak
Dilimleyici ve Zaman Çizelgesini birden çok PivotTable ile bağlantı sağlayabilirsiniz. Buna bağlı olarak ta PivotChart oluşturarak Dashboard yapabilirsiniz. İşte bu Excelde Dashbord yapabilmenin püf noktası Dilimleyici ve Zaman Çizelgeleri PivotTable’a bağlamaktan geçiyor.
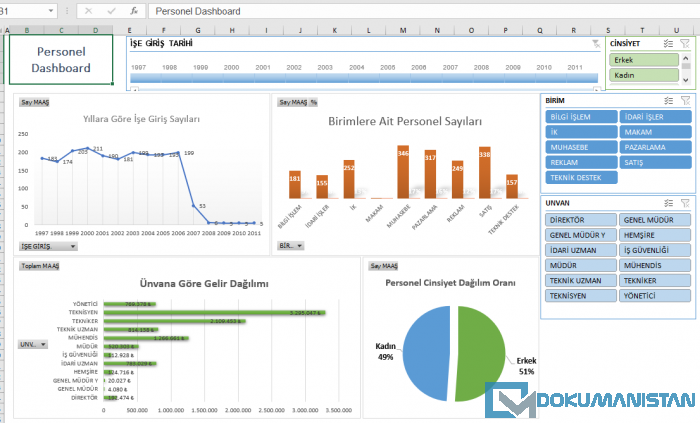
Bunun için her Dilimleyici ve Zaman çizelgelerinin üzerindeyken Sağ tuş yapıp – Rapor Bağlantılarını seçiyoruz.
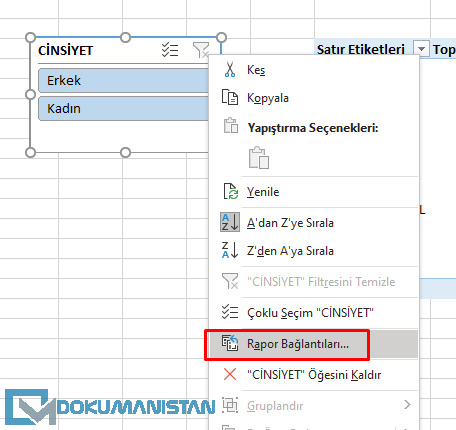
Açılan ekrandan PivotTable isimlerini seçiyoruz.
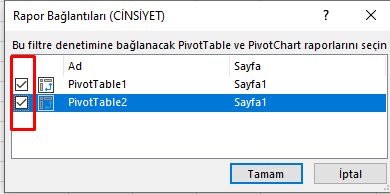
Böylece Dilimleyici ve Zaman Çizelgesinde her değişiklikte iki PivotTable’daki verileri değişecektir.
Dilimleyicideki Sütunların Yatay Göstermek
Dilimleyiciler varsayılan olarak verileri alt alta gösterir. Ancak çok veriniz varsa Scrollbar çıkar. Bu da görsel tasarımı filtreleme Dilimleyici için istenen bir durum değil. Bunun yerine Dilimleyici’nin sütunda artırabilirsiniz.
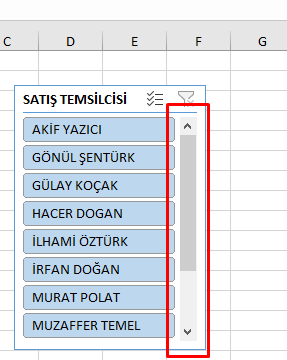
Bunun için sağ tuş – Boyut ve Özellikler seçiyoruz.
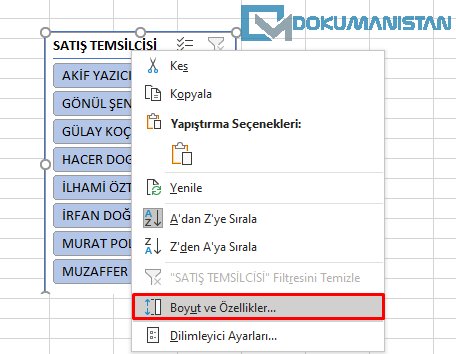
Açılan ekrandan Konum ve Düzen seçiyoruz. Hemen altında Sütun Sayısı 2 yapıyoruz. İsterseniz bu alana isteğinize göre artırabilirsiniz.

Tasarım aşağıdaki şekilde görülecektir. Dilimleyici seçtiğiniz Sütun sayısına göre de yatay ve dikeyden genişleterek anlaşılabilir bir tasarım yapabilirsiniz.

PivotTable Tema Uygulayın
Hazırladınız PivotTable’ı Stillerini uygulayarak farklı renklerle tasarlayabilirsiniz.
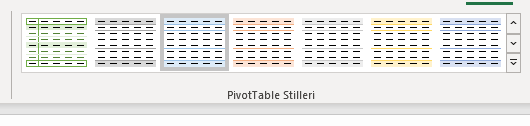
Bunun yanında Yazı tipi tipi sayfanın temasını değiştirerek alışılmışın dışında görseller yapabilirsiniz.
Bunun için Sayfa Düzeni Sekmesinden Temalardan farklı görselleri deneyebilirsiniz.

Aşağıdaki gibi hem dilimleyici hem de PivotTable farklı görseller kullanabilirsiniz.

PivotChart’daki Düğmeleri Kaldırın
PivotTable’a bağlı Grafik oluşturduktan veya PivotChart ekledikten sonra normal grafikten farklı olarak PivotTable’daki filtrelemelerde grafikte belirir. Ancak bu butonlar grafiğin alanı daraltığından kaldırmak isteyebilirsiniz.

Bunun için oluşan butonların üzerine gelip sağ tuş yapıyoruz. “Grafikte Tüm Alan Düğmelerini Gizle” seçiyoruz.

Böylece istenmeyen butonlar kaldırmış oluruz.

Bu makaleler de İlginizi Çekebilir
Not : Bu makaledeki bilgiler aşağıdaki linklerden esinlenerek hazırlanmıştır. Daha detaylı bilgiler için kaynağından faydalanabilirsiniz.

