PivotTable Serisinde bu makalede PivotTable Verilerinde neler yapabiliriz inceleyeceğiz. PivotTable’da verilerin sadece toplanması veya saymasından ibaret değildir. Veriler üzerinde de yapılabilecek çok güzel ve işinize yarayacak işlemler vardır. PivotTable Verilerin üzerinde sağ tuş yapıp Değer Gösterimini incelemenizi tavsiye ederim. Bu makalede Veri Gösterim İpuçları ile ilgili konulardan bahsedeceğim.
Aynı Alanı birden fazla Ekleyerek Değer Gösterimleri
PivotTable Değeri ve Yüzde Gösterimi
PivotTable’da Değerler alanına eklediğiniz alanları sayar veya Toplamını alabiliyorsunuz. Aynı alandan iki defa gönderdiğinizde veride farklı alanlar alabiliyorsunuz.

Örneğimizde SATIŞ TUTARI’nı iki defa değerler alanına ekledik. İlk değerde toplamlarını aldık. İkinci değere ise Genel Toplam % Seçiyoruz.

Otomatik oluşan başlıkları da değiştirip aşağıdaki gibi toplam değerinin yanında yüzdesel değerini de görebilirsiniz.
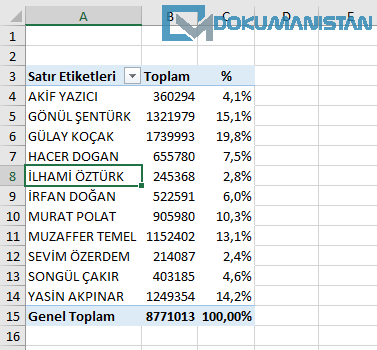
Siz isterseniz Gösterim İpuçları olarak aynı verinin ikinci alanına Ortalama, Maximum, Minimum değerlerini de yapabilirsiniz.
PivotTable Değeri ve Kümülatif Toplam Gösterimi
Yukarıdaki gibi SATIŞ TUTARI’nı iki defa değerler alanına sürüklüyoruz.
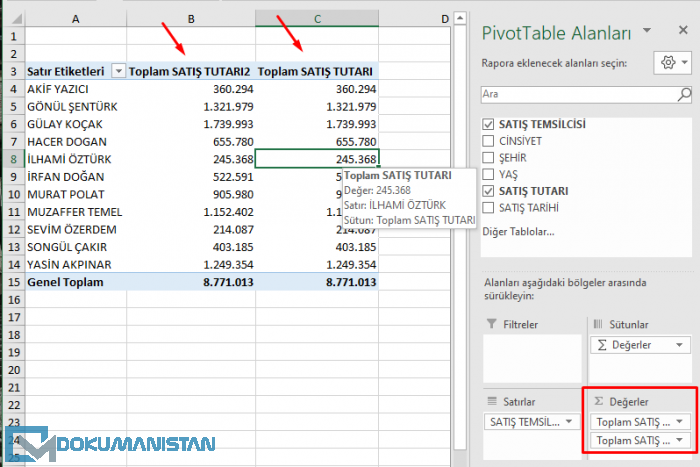
Daha sonra ikinci SATIŞ TUTARI alandaki herhangi verinin üzerine gelir Sağ Tuşa basıyoruz Değer Gösterimi – Değişken Toplam seçiyoruz.

Çıkan ekranı onaylıyoruz. ve böylece Gösterim İpuçları olarak aşağıdaki gibi her satır ilerledikçe kümülatif toplamı almış oluyoruz.
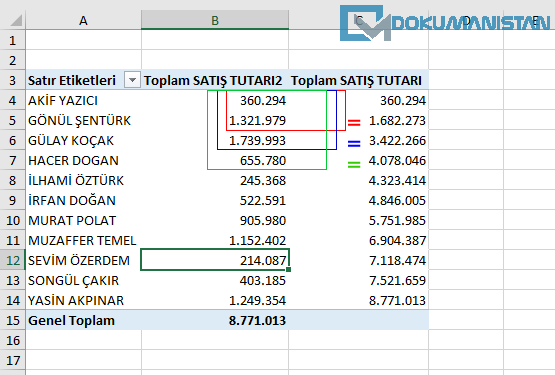
Eğer bir alttaki Kümülatif Değerleri yüzdesi görmek için Değişen Toplam % seçiniz.

Aşağıdaki gibi her satırda oranın yüzdesel artışını görebilirsiniz.

PivotTable Değeri ve Sıralaması
Bir diğer Gösterim İpuçları ise değerler alanındaki verileri sıralı şekilde numaralandırmak için

Veriler üzerinde sağ tuş – En Küçükten En Büyüğe Sırala seçerek sıralayabiliriz.

PivotTable’da Satırlar kolonları arasındaki Hesaplamayı Kaldır
Kaynak Tabloda Ad Soyad ayrı kolonlarda olduğunda PivotTable aşağıdaki gibi SATIŞ TUTARI alanını iki ayrı hesaplama yapacaktır.
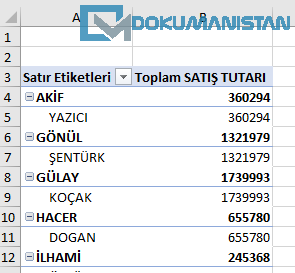
Veri Kaynağında Ad ve Soyad alanlarını birleştirebilirsiniz. Ancak bu işlem Veri Tablosuna yük getirebilir. Bunun yerine PivotTable’da birkaç ayarla Ad ve Soyad tek bir hesaplama yaparak gösterebilirsiniz.
Satır alanındaki ADI ve SOYADI alanlarına sağ tuş Alan Ayarları seçiyoruz.
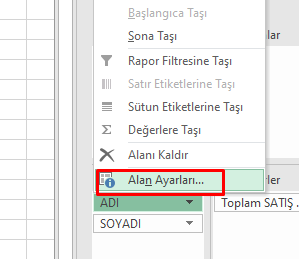
Alt Toplamlar ve Filtreler alanını Yok seçiyoruz.

Düzen ve Yazdırma alanında ise “Öğe etiketlerini sekmeler biçiminde göster” seçiyoruz.

Böylece veriler aşağıdaki gibi tek bir hesaplama ile görülecektir.
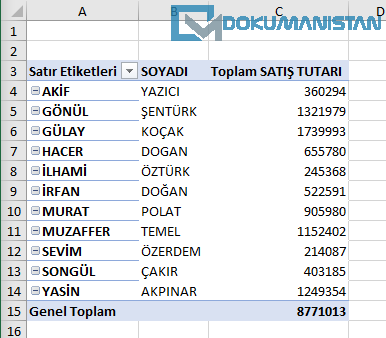
Kaynak Verilerinizi PivotTable ile Sayın
Verilerle çalıştığınızda kaç kayıt veriniz var bilmeniz gerekir. Tablonuzdan verileri seçerek de yapabilirsiniz. Ancak PivotTable ile daha kolaydır. Saymak için tüm satırları dolu olduğuna emin olduğunuz alanı değerler alanına sürüklemeniz yeterlidir.
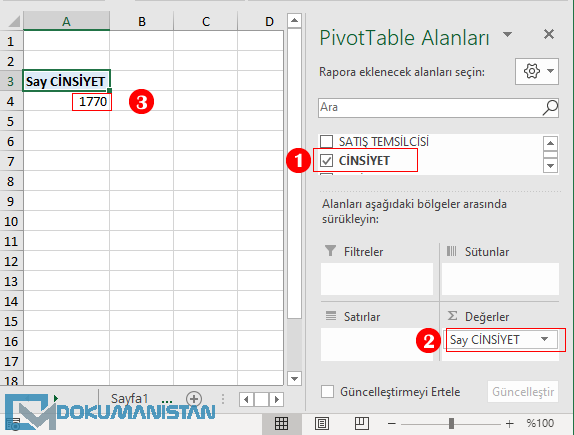
Tablonuzdaki Mükerrer Kayıtları PivotTable ile Öğrenin
Bazı kayıtlar mükerrer mi öğrenmek için EĞERSAY Fonksiyonu veya Yinelenenleri Kaldır ile verileri silme seçenekleriniz var. Bu iki işlemden daha hızlısı ise PivotTable ile Mükerrer kayıtları bulmaktır. Örneğin sicil alanın birden fazla olup olmadığını kontrol etmek için PivotTable yapıyoruz.

Sicil Alanı Satırlar ve Değerler alanına ayrı ayrı sürüklüyoruz. Değerler Sayısal olduğu için Toplama işlemi yapacaktır. Değerler alanındaki Sicil’e sa tuş Değer Alanı Ayarları alanından Say Seçiyoruz.

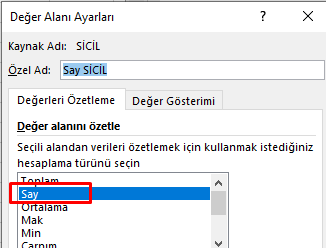
Böylece PivotTable formatımız aşağıdaki gibi olacaktır.
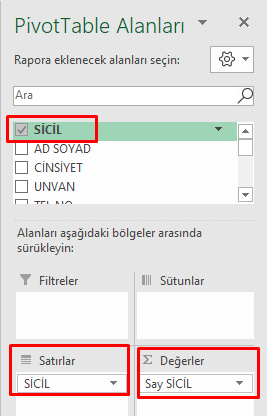
Daha Sonra Say SİCİL alanındaki herhangi bir verinin üzerindeyken Veri Sekmesinden Z’den A’ya Seçiyoruz.

Böylece en büyük sayı yani mükerrerliği en çok olan alan en üste gelecektir. Görüldüğü gibi mükerrerden daha fazla kayıt olduğunu görüyoruz. Bu sicillerin kime ait olduğunu öğrenmek için ise Satırlar Alanındaki SİCİL altına AD SOYAD alanını ekliyoruz.
Bu PivotTable Şablonu ile sicile birden fazla kişi atandığını kolay yoldan tespit etmiş oluyoruz.
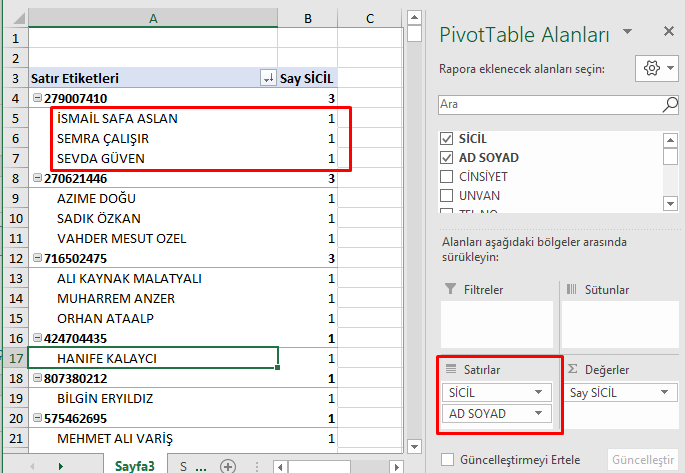
Veri Kaynağından 279007410 sicile gidip mükerrer sicilleri silebilirsiniz.
Bu makaleler de İlginizi Çekebilir
Not : Bu makaledeki bilgileri aşağıdaki linklerden esinlenerek hazırlanmıştır. Daha detaylı bilgiler için de kaynağından faydalanabilirsiniz.

