Verileri görsel olarak incelemek, kritik sorunları belirlemek için Koşullu Biçimlendirme kullanılır. Koşullu biçimlendirme de ilk iki maddesi formülleri içeren koşulları içerir. Kalan 3 madde ise görselliğe hitap eder.
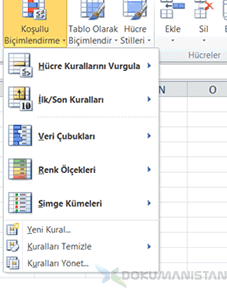
Belirli bir isme göre Renklendirme
Hücre Kuralları Vurgula – Eşittir
Örneğin Markası Asus olan verileri Kırmızı renkte göstermesini sağlamak için

Marka sütununu seçiyoruz ve Koşullu Biçimlendirme > Hücre Kurallarını Vurgula > Eşittir

Gelen ekrana “ Asus “ yazıyoruz. Seçtiğimiz alandaki tüm Asus yazılı alanlar kırmızı olacaktır.

Sayıları Hücre içinde Grafik olarak Gösterme
Veri Çubukları – Gradyan Dolgusu
Eğer toplu bir listeniz varsa ve içinde sayısal değerleriniz varsa sayıların hangisi büyük hangisi küçük diye tek tek okuyarak bakmak zorunda değilsiniz. Daha anlaşılabilir örneğin en büyük sayı birden gözünüze çarpması için Veri Çubuklarını kullanabilirsiniz. Bu işlemi yaptığınızda hücrenin içinde Çubuk grafik oluşmaktadır. Ancak bilmemiz gereken sadece sayısal alanlar için geçerlidir.
Bunun için önce sayısal alanı seçmeliyiz. Sonrasında Koşullu Biçimlendirme – Veri Çubukları – Gradyan Dolgusu veya Düz Dolgu alanlarından herhangi birini seçmeniz. İşlem bu kadar


Peki bu çubuk nasıl oluşuyor biraz bunun mantığından bahsedeyim. Seçim yapılan alanlardaki en büyük ve en küçük değerleri tespit ediyor. Ancak tekrar belirteyim, sadece seçtiğimiz alanlardaki sayıları tespit ediyor ve aralarındaki sayılar arasında bir algoritma çalıştırıyor.
Dolayısıyla eğer hücrede bir çubuk grafik oluşturacaksak mutlaka sütundaki tüm sayısal değerleri seçmeliyiz. Seçilmeyen sayılar değerlendirme dışında olacaktır. Bu durumu göz önünde bulundurmalıyız.
Simge Kümeleri
Gene Sayısal değerler üzerinden anlatalım.
Giriş > Koşullu Biçimlendirme > Simge Kümeleri alanı açtığımızda simgelere bağlı Koşullu Biçimlendirmeler oluşturuyor.

Veri Çubuklarındaki mantıkla benzer şeklindedir. Ekrandaki gibi 4 Ok Renk seçiyoruz.
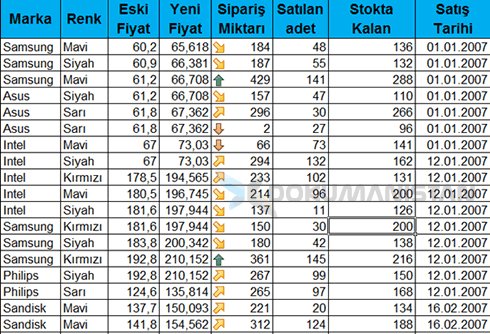
Gene sayısal değerlerin büyük veya küçük olmasına göre simgeler değişiyor. Ancak bu yapı nasıl çalışıyor. Biraz derinlemesine inelim.
![]()
Alanlar seçildikten sonra Kuralları, Giriş > Koşullu Biçimlendirme > Kuralları Yönet seçiyoruz.

Buradan da “ Kuralları Düzenle” seçiyoruz. Karşımıza İleri Koşullu Biçimlendirme’de anlatacağımız Formüllü alan geliyor.

Görüldüğü gibi şekiller üzerinden formüllere bağlanmış bir koşullu biçimlenme işlemi görüyoruz. Bu demek oluyor ki isteğimize bağlı bu şekillendirmeyi değiştirebiliyoruz.
Seçilen tüm alandaki değer %75’den Büyük ve Eşitse Bu ok sembolü yerleştirmektedir. Burada dikkatimizi çeken sayıların değerleri değil, tüm seçtiğimiz değerlerde %75’in üzerinde olduğunu ayrıca vurgulamak isterim.
Eğer kendimize özgü bir işlem yapacaksak. Bu bölümlerini tanımamız gerekiyor. Düzen alanda iki ayrı bölüm bulunmaktadır.
Değer Alanı

Değer aralarını Sayısal, Yüzde, Formül, %1’lik alanlarına göre değer belirtiyoruz. Bu değerleri ister formülle üretebilirsiniz isterseniz direk sayısal değer yazabilirsiniz.
Ardından Büyük veya Büyük Eşit alanlarını seçince Sol tarafında simgelerde belirlediğimiz değerlere 4 seviyeli olarak geliyor.
Simge Alanı
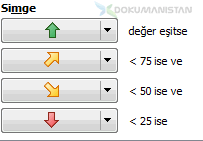
Değer alanında 3 kategori belirlemiştik ancak tam belirlediğimiz yüzdesel sayıya karşılık geldiğinde ise değer eşitse simgesi görülecektir.
İki Düzeyli Koşullu Biçimlendirme
Örneğin sayısal bir kolunuzda şöyle bir kural tanıyalım.

“Satılan Adet” kolonunu 100’den küçükse Kırmızı olsun, 50’den büyükse yeşil Renk yapalım. Bunun için iki düzeyli kural oluşturmamız gerekiyor. Yani kolon seçili iken aynı işlemi iki kere yapmalıyız.
Koşullu Biçimlendirme – Hücre Kuralları – Büyüktür seçilir

50 yazılarak “Koyu Yeşil Metinle Yeşil Dolgu” geçilir. Böylelikle 50’den büyük olan tüm sayısal değerler yeşil olur.

Gene “Satılan adet” kolonu seçili olsun. Bu sefer de 100’den küçük olanları Kırmızı yapalım.
Koşullu Biçimlendirme – Hücre Kuralları – Küçüktür seçilir

Ve aşağıdaki şekilde bir görüntü elde edeceksiniz
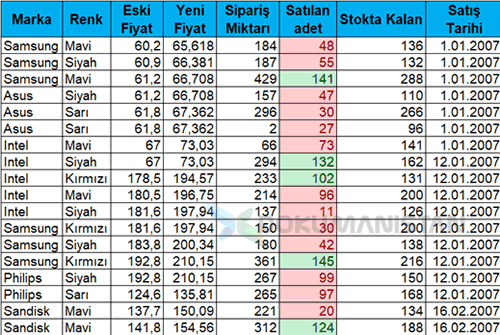
Bu örnekte kurallar birbirleri ile kesişmektedir ve doğru görüntü sağlanamamaktadır.
Koşullu Biçimlendirme Mantığı

Koşullu biçimlendirme mantığını anladığımızda işlem yaparken daha doğru hareket edeceğiz.
Aslında Koşullu biçimlendirme tıpkı tüm programlar gibi Kod mantığı gibi çalışmaktadır. Buna göre yukarıdaki iki düzeyli sıralamada Önce Hücre Değeri > 50 Yeşil kodlaması çalışacak. Yani 50’den büyük olan tüm sayısal alanları yeşil renge boyayacaktır.
Sonrasında Hücre Değeri < 100 Kırmızı çalışarak 100’den küçük olanları kırmızı ile renklendirilecektir.
Peki şöyle bir soru sormalıyız. 50 ile 100 arası ne oldu. İşe Koşullu Biçimlendirmenin püf noktası tamda burasıdır. Kodlama mantığı ile düşünüp sırası ile ne yaptıysa o’dur. Yani 50’den büyük tüm alanları yeşil yapıp bitirir. Sonra da 100’den büyükleri kırmızı yapar.
Aynı anda iki koşula da uyanlar varsa ikinci çalışan önceki yeşili ezer ve kırmızı değeri alır.
Liste şekilde de gördüğünüz gibi 100’den büyük sayılar yeşil olmuş. Yani ilk kod’un belirtileri görüyorsunuz. Kırmızı olanlar ise önceden yeşil olmasına rağmen ikinci kırmızı olduğu için koşul değişmiştir.
Eğer biz bu koşulun sıralamasını değiştirirsek kuralı tekrar yorumlamak gerekiyor. Çünkü artık önce kırmızı çalışacak. Lafı fazla uzatmayayım. Kuralları Yönet’den aşağıdaki oklarla değiştirip farklılıkları gözlerinizle görmenizde fayda vardır.
![]()
Yapılan Yanlışlar
Daha önce Koşullu Biçimlendirme’nin mantığını anlatmamın asıl nedeni yapılan yanlışlarla istediğimiz sonuca ulaşamadığımızdandır.
Kolonu seçip bir Koşullu Biçimlendirme işlemi yapıyoruz. Yok bu istediğimiz değil diye başka bir Koşullu Biçimlendirme işlemi daha seçiyoruz. İşte bu durumda ise üst üste iki tane koşul gerçekleştirmiş oluyoruz. Beğenmediğimiz Koşullu biçimlendirme bu sefer başka bir hal alıyor. İstediğimizde olmuyor.
Bu sebeple özellikle vurgulamak istiyorum. Bir koşul belirledik beğenmediysek eğer Koşulu Biçimlendir > Kuralları Temizle alanında seçtiğiniz veya tamamı için temizleme yapılmalıdır.
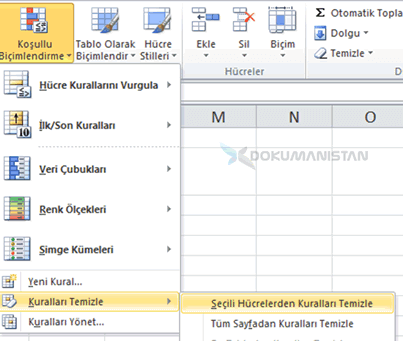
Böylelikle iki veya daha fazla düzeyli kural farkında olmadan yapmamış oluyoruz. Tabii bu işin mantığını bilerek yaptığınızda çok daha faydalı bir iş yapmış olacağız.
Konu Bitiyor!…
Koşullu Biçimlendirmenin ilk bölümünü dilim döndüğünce anlatmaya çalıştım. Ancak koşullu biçimlendirme daha bitmedi. Bu temel Seviye idi. Birde İleri Excel konusu altında İleri Koşullu Biçimlendirme konusu başlığım olacak. Bu makaleden sonra oraya da bekliyorum.
Ama şimdi Temel Excel Konularına devam ediyoruz. Veri Doğrulama
İlgili Aramalar
- excel koşullu biçimlendirme hücre renklendirme
- excel başka hücre değerine göre koşullu biçimlendirme
- excel de koşullu biçimlendirme ne işe yarar
- excel de koşullu biçimlendirme menüsü nerede



Selam. Yeni başladım basit bir formül soracağım. Zamanla daha güzel sorularla gelebilirim sabrınız için şimdiden teşekkür ederim. Sormak istediğim. =EĞER(VE(I14>0;J14>0);”AFERİN”;”OLMADI”) bunu hücre içinde kullandım oldu. yani hücreler 0 dan büyükse aferin 0 veya küçükse olmadı uyarısı verecek. Buraya kadar tamam. Koşullu biçimlendirmeden yeni kural diyerek formül girdiğimde ya hata alıyorum ya da hareket yok yani her iki hücreden 0 dan büyük olunca yeşil olmazsa kırmızı şeklinde.
Murat Bey Merhaba;
Koşullu Biçimlendirme veya Veri Doğrulamada formülün çalışabilmesi için formülün sonucunun DOĞRU veya YANLIŞ değer üretmesi gerekir. Excel bunun nasıl yapıldığı ile ilgilenmez. Sonuç Mantıksal çıksın yeter.
Formülünüzü Aferin ve olmadı yerine tırnak işareti koymadan DOĞRU YANLIŞ olarak değiştirirseniz Koşullu Biçimlendirme Formül alanında çalışacaktır.
Formül bu şekilde olacak =EĞER(VE(I14>0;I14>0);DOĞRU;YANLIŞ)
Test edildi. Selamlar.
Merhaba;
Koşullu biçimlendirmeyle bir hücreye değer atamak mümkün mü?
Örneğin;
=EĞER(A4>0;”DOĞRU”;”YANLIŞ”)
formülü hücrede istediğim değeri veriyor ama koşullu biçimlendirmede vermiyor.
Merhabalar,
Koşullu Biçimlendirme sadece hücrenin biçimine müdahale edebilir. Değeri değiştiremez.
Yanlış anlamış olabilirim. belirttiğiniz formül ile biçim sonucu almak istereseniz yani A4 değeri 0’dan büyük olduğunda Kırmızı Renk yapabilirsiniz. Ancak DOĞRU YANLIŞ değerlerindeki çift tırnak ifadelerini kaldırın. Bu şekilde hata verirdi.
DOĞRU FORMÜL
=EĞER(A4>0;DOĞRU;YANLIŞ)
veya
=EĞER(A4>0;1;0)
şeklinde kullanabilirsiniz.
selamlar bir sorum olucak koşullu biçimlendirme yaparken, mesela sayı sıfırda büyük ise yeşil küçük ise kırmızı olsun bunu ilk hücreye uygladım ama tek hücreyi tutp aşağı doğru çekince hücrelerin hepsi yeşil oluyor. sorun nedir veya nerde ata yapıyorum.
Normal şartlarda çalışır. Muhtemelen diğer hücrelerde farklı bir Koşullu Biçimlendirme belirlenmiş olabilir. Önce Koşullu Biçimlendirme yapılacak alanları seçip Koşullu Biçimlendirme seçip en altta Koşullu Biçimlendirme kurallarını temizle yaptıktan sonra tekrar deneyiniz.
Merhabalar,
Benim sorum özet tabloda sütundaki tüm değerlerin 0 dan büyük olan en küçük değeri almak istiyorum
Nasıl yapabilirim
Pivot Table Tablo verisinde Filtreleme göreceksiniz. Bu alanda Değerleri Filtrele diye bir bölümü seçip 0’dan büyük yaparsanız istediğiniz işlem olacaktır.