Excelde PivotTable birçok veri işlemini kolay ve hızlı şekilde yapmanızı sağlar. Bu sebeple PivotTable için ayrı seri açıp işledik. Bu bölümde ise PivotTable aktif olduğunda açılan iki sekmesinden PivotTable Tasarım Sekmesini örneklerle anlatmaya çalışacağım.
Makalemizde Tasarım Sekmesinde değişiklik yapacağımız için PivotTable yaptığımızda ilk halini görmemizde fayda var. Böylece ne gibi farklılıklar olduğunu karşılaştırabiliriz.

PivotTable Tasarımda Düzen Alanı
Alt Toplamlar
PivotTable Tasarım ile altta ve sağda oluşan Toplam alanlarının gösterilip gösterilmeyeceğini belirleyen bölümdür.
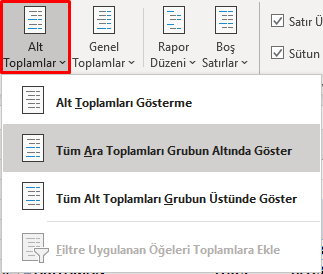
Alt Toplamları Gösterme
Her kategori değiştiğinde alt toplam gelmesin istersek bu seçenek seçilir.

Tüm Ara Toplamları Grubun Altında Göster
Her kategoriden sonra altında grubun toplamını getirmek için bu seçenek kullanılır.
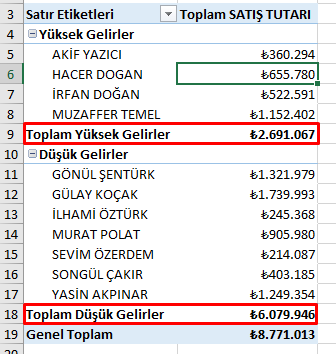
Tüm Alt Toplamları Grubun Üstünde Göster
Yukarıdaki örnekten farklı olarak toplam alanları grup başlığının üstünde görünüyor.

Genel Toplamlar
Genel Toplamlar aşağıda görüldüğü gibi 4 kategoride tasarlanmıştır. Alanlar Satırlarda ve Sütunlarda görünüp görünmemesine göre kategorize edilir. Satırlar alanı her satır verinin sonunda (en sağında) otomatik toplam alanlarını gösterir. Sütunlarda Toplam ise yukarıdan aşağıda doğru olan verilerin toplamını gösterir.

Satırlar ve Sütunlar için Kapalı
İlk seçeneği seçtiğinizde Satırlarda da, Sütunlarda da toplam alanı gösterilmez.

Satırlar ve Sütunlar için Açık
Bu seçenekte hem verinin sağında, hem de altında toplam alanlarını gösterir.

Yalnızca Satırlar için Açık
Sütunda toplam alanı gider. Satırda yani verinin sağında toplam alanı gelir.
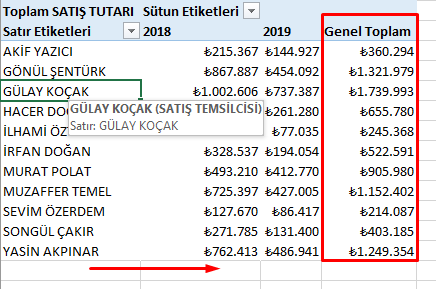
Yalnızca Sütunlar için Açık
Bu işlemde yukardaki işlemin tam tersi. Sütunlarda yani tablonun altında toplam alanı gelir. Satırda yani verinin sağında toplam alanı gelmez.
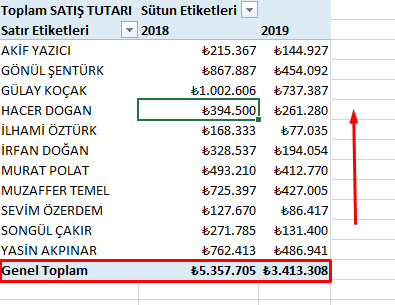
Rapor Düzeni
PivotTable Tasarım yaparken Rapor düzeni alanı ile PivotTable verilerinizi standart PivotTable görünümünden çıkarabilirsiniz. İyi bir uğraşla verinin PivotTable’dan oluştuğu bile anlaşılmaz olur. Böylece PivotTable raporunuza profosyonellik katmış olursunuz.

Sıkıştırılmış Biçimde Göster
Raporunuzu bir sekme içerde olacak şekilde göstermenizi sağlar.

Ana Hat Biçimde Göster
Üst başlık en solda ve yan sütununda alt seviye veriyi göstermenizi sağlar. Boş alanlar Veri Birleştir şeklinde tek bir hücre gibi görünür.

Sekmeler Halinde Göster
Yukardaki örnek gibi ama PivotTable görüntüsü yerine tablo gibi görünmesini sağlar.
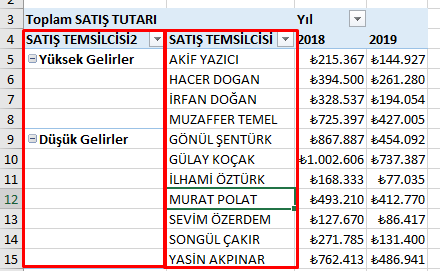
Tüm Öğe Etiketlerini Yinele
PivotTable Tasarım yaparken aklımıza yukarıdaki örnekler gibi bir veri yazar altı boş görünürdü. Bu raporu excel listesini dönüştürüp filtreleme yapmak istediğinizde filtreleme yapamazsınız. Hatta bununla ilgili çözümü Tablodaki Eksik Verileri Formülle Doldur makalede bahsetmiştim. Eğer PivotTable raporunuz rapor olarak değilde veri olarak kullanılacaksa filtreleme işlemi yapılabilmesi için tasarımda Tüm Öğe Etiketlerini Yinele alanı seçip iletmeniz gerekir.
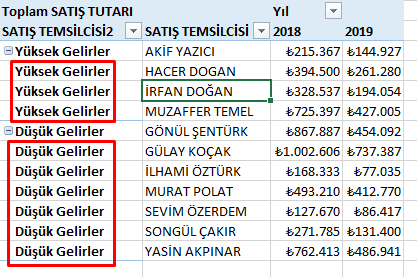
Öğe Etiketlerini Yineleme
Excel tablosu gibi görünür. Ama veriler yinelenmez.

Boş Satırlar
PivotTable satırlarında ver bir veri yenilenmesinde araya boş satır ekleyip eklememeye karar veren alandır.
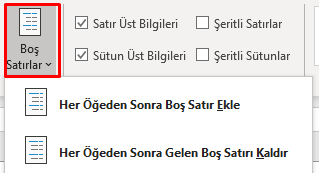
Her Öğeden Sonra Boş Satır Ekle
Ben PivotTable tasarımlarımda anlaşılabilir olabilmesi için Her Öğeden Sonra Boş Satır Ekle alanını seçerim. Böylece her yenilenen verinin arası bir satır boş bıraktığı için verileri okumak kolaylaşıyor.
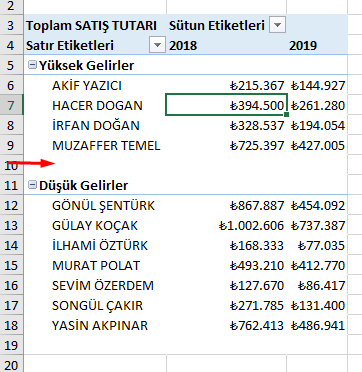
Her Öğeden Sonra Gelen Boş Satırı Kaldır
Normalde her veri arasında boş satır yoktur. Yani normalde bu alan aktiftir. Boş Satır ekleme işlemini seçip kaldırmak istediğinizde bu alanı kullanırsınız.
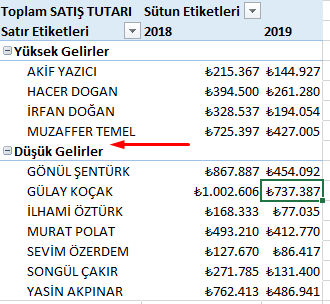
PivotTable Tasarımda Stil Seçenekleri
PivotTable Tasarım Stil Seçenekleri ile verilerin satırlarında sütunlarına görsellik katacağınız alandır. Kesinlikle bu alanı karıştırmanızı tavsiye ederim. Merak etmeyin verini hiç bozulmaz. Seçenekleri seçip tablonuzdaki değişiklikleri keyifle izleyin. Çok seveceksiniz.

Satır Üst Bilgileri
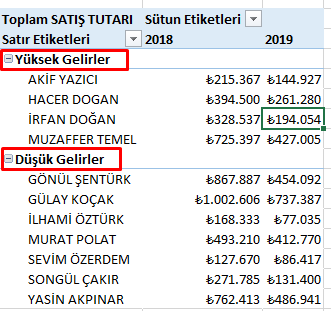
Sütun Üst Bilgileri
Sütundaki üst bilgiler yani başlıkları gösterip gösterilmemesi ile ilgili seçenektir.
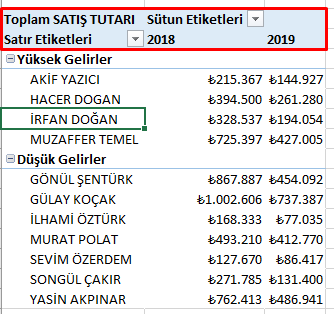
Şeritli Satırlar
En keyifli ve kullanışlı alandır. Aynı alan Tablo Nesnesinde de var. Satırları gözle rahat takip edebilmeniz için satırlarda renk farklılıkları yapar. Bu görsel verilerinizi asla yormaz. Çünkü bir biçim gibi davranmaz. Bir nesne gibi davranır. Bunun yerine elle bunu yapsanız (çok veride neredeyse imkansız) hele bir de çok veri ise bu biçimler excel dosyasına çok yük getirecektir. Onun için her zaman PivotTable, Tablo gibi nesnelerle çalışmanızı tavsiye ederim.
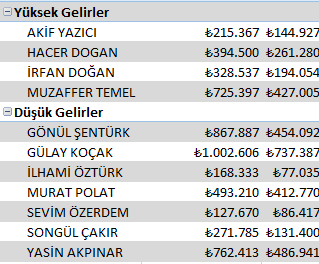
Şeritli Sütunlar
Satırlar yerine sütunlarda renk farklılıkları yapar. Bazı durumda kullanılabilir. Ama en çok satırlarda daha kullanışlıdır.

PivotTable Tasarım Stilleri

Yukarıda yaptığınız görselleri bu alanda da hazırlanmış renk stilleri ile daha da görsel hale getirebilirsiniz. İsterseniz stilin üzerinde sağ tuş yapıp örnek stilden farklı tablo stili oluşturabilirsiniz.


Emeğinize sağlık