Elinizde bir tablo geldi. Tablodaki kolonlardan bir tanesi Hücre Birleştir ile satırlar birleştirilerek değerler yazılmış. Bu kolonda filtreleme yaparsanız yanlış sonuç alırsınız. Çünkü değer tek bir hücrededir diğer hücrelere genişletilmiştir. Yani birleştirilen hücreler boş demektir. Böyle hazırlanmış tablolar Tablo yapısına uygun değildir. Bu tablo ile hiçbir formül tüm tablo için yapamazsınız, özet tablo, grafik vs. aklınıza tabloda toplu ne işlem yapılacaksa bu tabloda yapamazsınız. Size böyle bir veri geldiğinde nasıl doğru tablo yapısına dönüştüreceğiz anlatmaya çalışacağım.

Tablodaki yanlış yapılanan veriyi yanlarındaki veriler gibi yapabilmek için 4 adımlı işlem uygulayacağız.
- 1. Adım : Tablodaki Hücre Birleştir işlemini Kaldır
- 2. Adım : Kalan boş hücreleri Özet Git ile tespit et
- 3. Adım : Olması Gereken Değerleri Ctrl Enter ile yaz
- 4. Adım : Yazılan Formülleri Değerlerine Dönüştür
1. Adım Tablodaki Hücre Birleştir İşlemini Kaldır
Elinizde aşağıdaki gibi binlerce satırlık veri varsa Hücre Birleştir işlemi için tek tek seçmenize gerek yok. Aşağıdaki örnekte görüldüğü gibi F kolonunu seçip Hücre Birleştiri seçersek seçtiğimiz tüm alanlardaki Hücre Birleştir özelliğini kaldırmış oluruz.
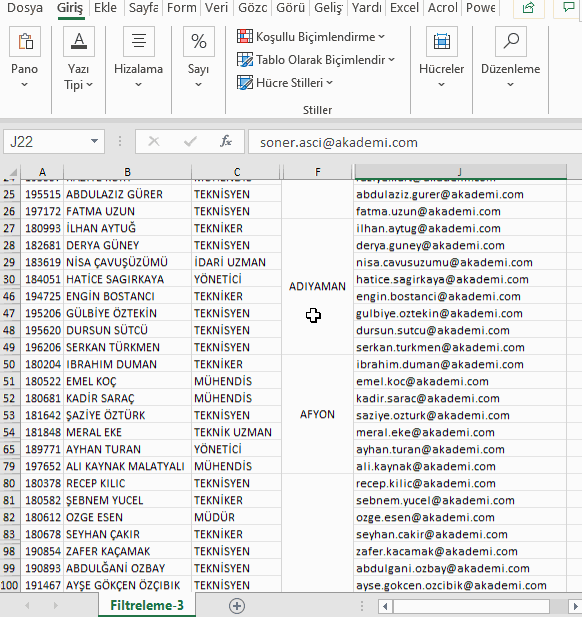
2. Adım – Kalan Boş Hücreleri Özel Git işlemi ile Tespit Et
Boş hücreleri ortaya çıkardık. Şimdi boş verileri satırın üstünde olan verileri kopyala-yapıştır yapmak gerekiyor. Örneğin ADANA ilini altındaki ADIYAMAN iline kadar yapıştırmak gerekiyor. 2000 kayıtlık bir veri ve 81 il var. Bu işlemi 81 defa tekrarlamak gerekiyor. Buda çok uzun bir işlem.
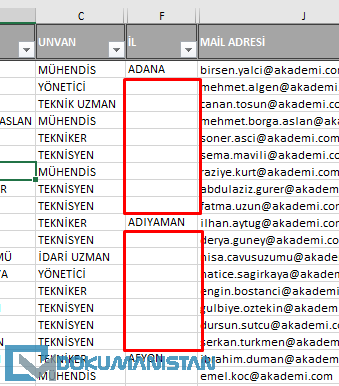
Bu işlemi çok kısa işlemle yapacağız. Ancak sabırlı olun birkaç işlem daha var.
Önce boş olan hücreleri seçmemiz gerekiyor. Aşağıdaki gibi Ctrl tuşuna basarak tek tek seçim yapabilirsiniz. Ancak tabiki biz böyle yapmayacağız.
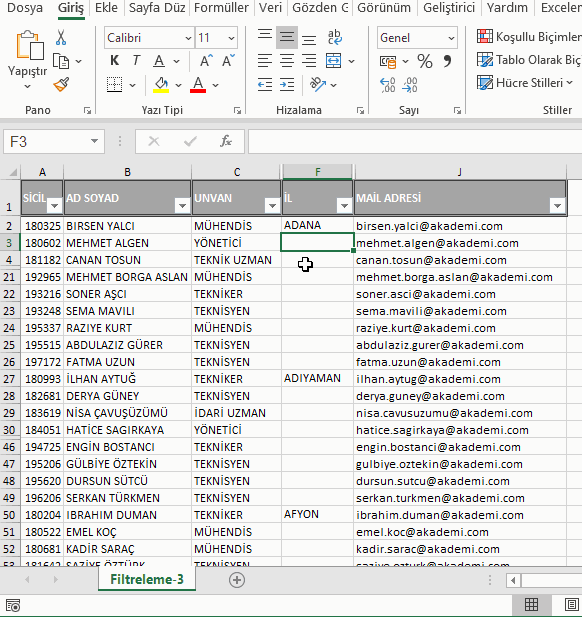
Yukarıda gördüğümüz işlemdeki amacım boş hücreleri seçmek. Ama yukarıdaki gibi tek tek değil.
Toplu Seçim işlemini yapmak için;
- Boş hücrelerden bir tanesinde seçin. En üstteki boş hücreyi yani F3 hücresini seçmenizi tavsiye ederim.
- Giriş Sekmesi – Düzenleme Grubundan – Bu ve Seç – Özet Git Seçiyoruz.
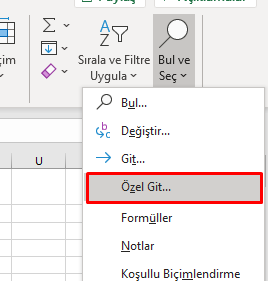
Gelen ekrandan Boşluklar seçiyoruz.
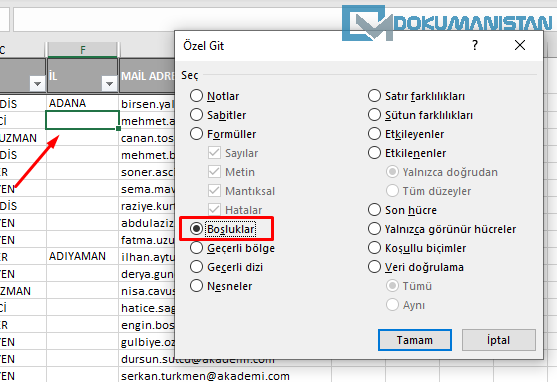
Tamam bastığımızda aşağıdaki gibi sadece boş hücrelerin seçildiğini göreceksiniz. İçinde değer olan hücreler seçilmemiştir.
Burası önemli!..
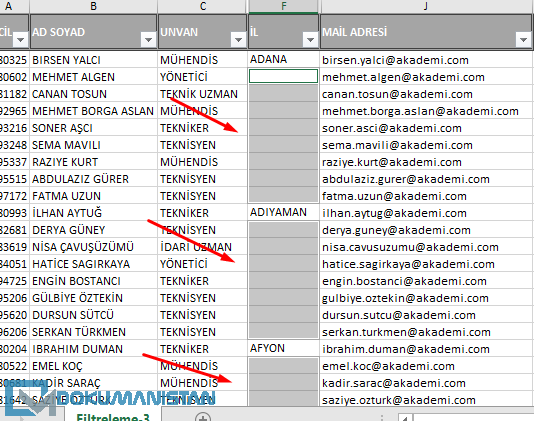
Bu işlemin nasıl yapıldığını aşağıda izleyebilirsiniz.

Artık bu noktadan sonra Klavyeden Tab, Yön Ok, Enter gibi değerlere basmıyoruz. Bir sonraki Adıma Ctrl Enter işlemine geçiyoruz.
3. Adım Olması Gereken Değerleri Ctrl Enter ile yaz
Yukarıdaki adımda seçim işlemi yaptık. Şimdi toplu olarak her Şehri altındaki boş değerlere yazacağız. Bununla ilgili CTRL Enter Tuşu İle Toplu Değer Yazma makalesinde bahsetmiştik. Aynı işlemi bu kısımda Şehir bilgilerini almak için kullanacağız. Önceki makaleden anlattığımdan farklı olarak formül işlemi yapacağız. Şöyle ki ;
Toplu seçim işlemi yaptığımızda bir hücre beyaz kalır. Sizde en üstteki hücreyi seçmenizi tavsiye etmiştim. (Başka hücrede seçilebilirdi). Klavyeden yön ok tuşları, Tab tuşu, Mouse ile Click gibi seçim işlemini iptal edebilecek hiçbir tuşa basmıyoruz. Burası Önemli!…
= (Eşittir) tuşlayıp mouse ile (başka bir yere tıklamadan) F2 hücresini seçiyoruz.
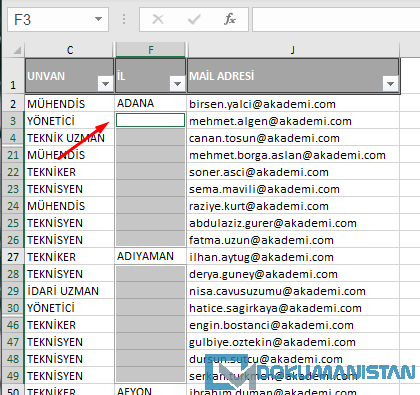
Ardından CTRL Tuşuna basılı ile Enter tuşuna basıyoruz. Formül kullanmamızın amacı bir üstteki hücreyi formül ile getirmekti. Aşağıda gördüğünüz gibi her satırda ayrı ayrı istediğimiz şekilde değerleri getirmiş olduk.

Ctrl Enter işlemini aşağıda görsel olarak görebilirsiniz.

Görüntüye kanmayın. İşlemimiz hala bitmedi. Son İşlem Formülden Arındırmak
4. Adım Yazılan Formülleri Değerlere Dönüştür
Bu hali ile filtreleme yaparsak değerler gene yanlış değerler çıkacaktır. Çünkü biz formülleri yapıştırdık, değerleri yapıştırmadık.
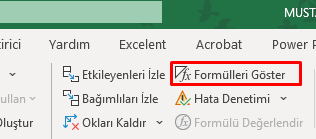
Formüller Sekmesinden Formülleri göster tuşuna basarsanız verinin gerçek halinin aşağıdaki gibi olduğunu göreceksiniz.
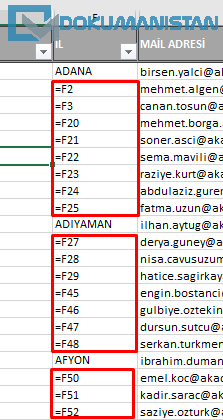
İşte bu sebeple hala işimiz bitmedi. Formüllerden kurtulmak için Özel Yapıştır makalemizdeki Özel Yapıştır ile Formüllerden Arındırmak bölümüne bakabilirsiniz.
Formülden arındırmak yani kurtulmak için F kolonunun tamamını seçiyoruz. Kopyala Ctrl + C yapıyoruz. Verilerin tamamını kopyaladıktan sonra hiçbir tuşa basmadan seçilen F kolonunda Sağ Tuş – Yapıştırma Seçeneklerinden – Değerleri seçiyoruz.

Böylece veriler toplu olarak formülden arındırmış olduk.
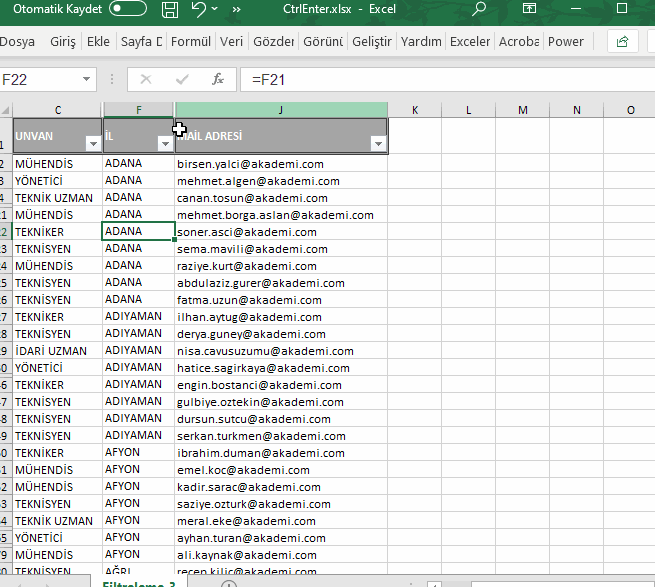
Sonuç
Yukarıdaki dört işlemle binlerce veride uzun sürecek işlemi daha hızlı şekilde yapmış olacağız. Bu dört işlem başta karışık gelebilir. Ama işin mantığını neyi neden yaptığımızı anladığımızda 30 saniyelik işlemdir. Yukarıda anlattığımız tüm işlemi tek seferde aşağıdan izleyebilirsiniz.

#ÖzelGit #BoşluklarıSeç #CtrlEnter #Formülden Arındırma


Çok güzel eline emeğine sağlık