
Excelde bir hücreyi örneğin C4 diye okuruz. C harfi üçüncü sütunda olduğu, 4 ise 4. satırda olduğunu temsil eder. Herhangi bir adresi ( kısayolu olmakla birlikte ) genelde gözle takip ederek bulunabilir.
Elimizdeki excelde birkaç küçük iş varsa hiçbir ayar yapmadan çalışmanız sorun olmaz ancak yaptığınız iş git gide büyüyorsa ve bu işleri excelde takip ediyorsanız tahminin birçok excel sayfa ve birbiri ile bağlantılı ( domino taşı gibi ) birçok formül olmaya başlayacaktır. Böyle bir durumda da yaptığınız exceli yeni işe başlayan birine devretmek istediğinizde veya siz formülleri nerede ne varmış diye kontrol etmek istediğinizde exceldeki dosyanın (Exceli çok iyi bilse dahi) anlaşılması bir hayli zor olacaktır.
Ancak dosyanızı formülleştirmeden önce (ya da Adları Uygula bölümünden revizede edilebilir) Ad Yöneticisi ile isimlendirirsek herhangi birine mevcut işinizi tarif ederken ya da siz analiz ederken işiniz çok daha kolay yapacaksınız.
Excelde =Sayfa1!$A$1:$C$4 şeklide formüllerle karşılaşmışsınızdır. Bu formülü nasıl okuyacağımızı Satır
– Sütun ve Hücre Kavramı ve İkinokta Üstüste Noktalı Virgül Anlamları makalelerde bahsetmiştik. Ancak böyle karmaşık formülü Ad yöneticisi sayesinde karmaşık görünmesi yerine =tablo şeklinde kullanarak gayet basit ve anlaşılır olmasını sağlayabiliriz. Ya da =C2 hücresi demek yerine =dovizkuru yazarak bu hücrenin içerisinde döviz kuru olduğunu anlayabiliriz.Excel sayfasının herhangi bir yerinde =dovizkuru yazarak B23 hücresindeki değeri çağırabiliriz.
Ad yöneticisinin mantığını izah etmeye çalıştım. Şimdi uygulamalarla konuyu daha netleştirmeye çalışıyım.
Ad Tanımlama Name Manager Nasıl Kullanılır
Eğer döviz kurları ile çalışıyorsak her gün değişen döviz kurlarını excelden de güncellememiz gerekiyor. Bunun içinde her hücre için döviz kuru hesaplaması yapmamız yerine Hücre Sabitleme ile döviz kurunu tek bir hücrede güncelleriz listedeki tüm hesaplamalar hücreler güncellenmiş olur.

Ancak döviz kurunu hesaplarken formül =C5*$C$2 şekilde görünecektir. Daha anlamlı bir formül olması için döviz kurunun yazılı olduğu C2 hücresini seçiyoruz. C2 yazan sol üst köşede her hücresinin isminin gösterildiği alana gelip C2’yi silerek yerine dovizkuru yazıyoruz ve Enter’a basıyoruz. Burası önemli yazdıktan sonra Enter basılmazsa kaydetmez. İşlem bu kadar. Artık dosyanın herhangi bir yerinde =dovizkuru yazarak döviz kuru değerini çağırabilirsiniz.
Hücre grubuna Ad Tanımlama
Daha önceki örnekte tek bir hücre için isim vermiştik. Ancak grup halinde hücreleri seçerekde isim verebiliriz.

Elimizde B2’ten başlayan ve D9 hücresinde biten bir sayı dizisi olsun. Bu sayıları bir işlemle anlatalım. Görünen sayıları TOPLAM fonksiyonunu kullanarak toplamını normal yolla ve Ad Tanımlama ile deneyelim.
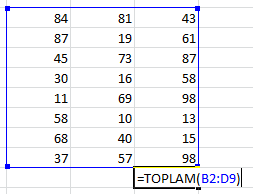
Bunun için =TOPLA(B2:D10) şeklinde yazarak toplamı elde edebiliriz.
Ancak Ad Yöneticisini kullanarak yapmak istersek; önce B2 ile D9 arasını seçiyoruz.
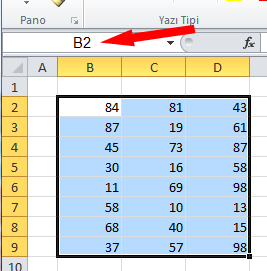
Yine B2 yazan Ad Kutusu alanına gelip bir tablo diye bir isim verip Enter yapıyoruz. Artık ne zaman B2 ile D9 arasını seçersem Ad kutusu alanında tablo görülecek.
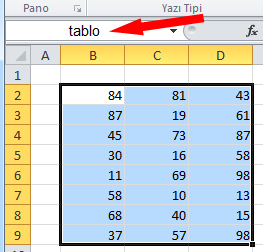
Daha önceden =TOPLA(B2:D10) şeklinde yazdığımız formülü artık daha anlamlı olan =TOPLA(tablo) olarak yazmış olduk.

Bu örnekle ne gerek var ikiside aynı sonucu veriyor diyebilirsiniz. Ancak yukarıda bahsettiğim gibi işler karmaşıklaştığı zaman bu isimlendirmeler sizin işinizi daha kolaylaştıracağından emin olabilirsiniz.
Ad Tanımlama Kullanırken Dikkat Edilecek Hususlar
· İsim verirken kesinlikle sayı ile başlanmamalı. Mutlaka harfle başlamalıyız.
· İsimlendirmede Hücre veya Hücreleri isimlendirirken asla boşluk kullanılmamalıdır. Doviz Kuru değil. Doviz_Kuru veya dovizkuru şeklinde olmalıdır.
· İsim verirken büyük küçük harf duyarlılığı bulunmamaktadır. Siz büyük harf ile yazıp formülün içerisinde küçük harfle kullanabilirsiniz.
Tanımlı Adlar Menüsü
Yukarıda bahsettiğim iki örnekte de bir hücredeyken Ad Kutusu üzerine gelip yeni isimlendirmeyi yaparak kullandık. Bu işlem nerede kaydediliyor? Hücrelerde isimlendirmeyi kullanarak Ad Yöneticisi başka neler yapılabilir biraz da ondan bahsedeyim.
Ad kutusu işlemlerinin Office şeritinde ayrı bir menüsü vardır. Formüller sekmesine geldiğimizde bu alanı aşağıdaki görseldeki gibi görebiliriz.
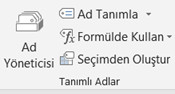
Gelin şimdi de menüdeki araçları inceleyelim.
Ad Yöneticisi

Bu butonu seçtiğimizde excel dosyasında kayıtlı olan tüm ad tanımlamalarını görebilirsiniz. Ad Yöneticisi ekranında Yeni Ad verebilir veya excelde tanımlı adları silebiliriz İlgili Ad kısmına gelip Başvuru Yeri bölümünden de verilen adreslemeyi değiştirebiliriz.
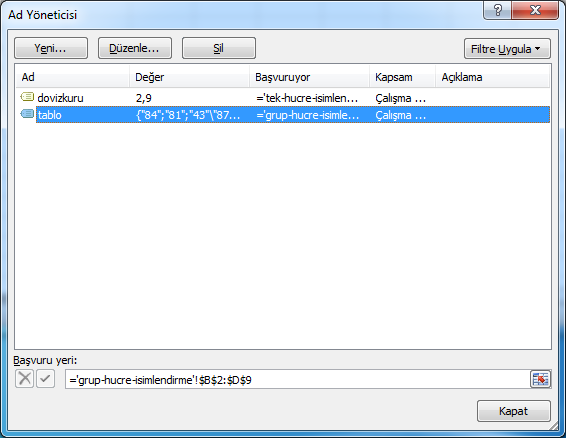
Ad Tanımla
Ad Yöneticisi bölümünden de değiştirmek için ismin üzerine çift tıklayarak gelen bölümdür.

Ad Tanımlama çift tıkladığımızda buradan Ad verip Başvuru yeri bölümünde ister mouse ile ister yazarak Ad oluşturabilirsiniz.
Adları Uygula
Daha önceden Ad Tanımlama yöntemi ile yapılmamış dosyalarınız varsa ben şimdi bunları tek tek nasıl değiştireceğim diye düşünmeyin. Ad Tanımlama altında Adları Uygula aracı ile bu işlemi daha kolay yapabilirsiniz.

Öncelikle Referans hücrelere istediğimiz isimlendirmeyi yaptıktan sonra bu işlemi iki adımlı işlemle daha kolay değiştirebiliriz. İsimlendirdiğimiz hücreyi veya hücreleri seçiyoruz. Formül Denetleme bölümünden Etkilenenleri izle seçiyoruz.

Döviz kurunu ok ile gösterilen alanlarda nerelerden referans aldığını görüyoruz. Ok ile gösterilen hücreleri tamamını seçerek yada tek tek yapabiliriz. Biz tamamını seçiyoruz. Ad Tanımla – Ad Uygula seçerek buradan isimlendirdiğimiz dövizkuru seçiyoruz ve Onaylıyoruz.

Böylece toplu olarak tüm seçilen alanları $C$2 yerine dövizkuru olarak değiştirmiş olduk.
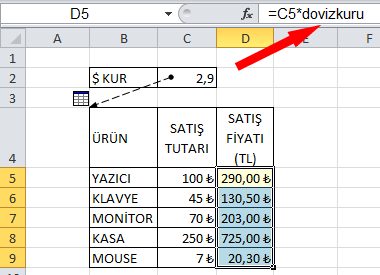
Formülde Kullan
![]()
Eğer Ad Yöneticisi ile verdiğiniz ismi biliyorsanız ismi yazmaya başladığınızda dövizkuru gibi formüllerden sonra yazının altında açılan
menüde görülecektir.
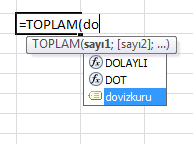
Eğer ismi hatırlamıyorsanız formülü yazdıktan sonra Formülde Kullan seçiyoruz ve Tüm tanımlı listesi çıkacaktır. Buradan kullanmak
istediğiniz ad tanımlamayı seçmenizi sağlayan bir araçtır.
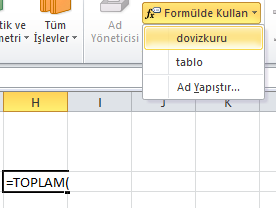
Ad Yapıştır

Bu bölüm ise direk verilen adı başında = ile hücreye yazdırmaya yaramaktadır. Herhangi boş bir hücredeyken Formülde Kullan aşağıda ok seçiyoruz. Ad Yapıştır aracını seçiyoruz. Çıkan tanımlı isimlerden istediğimizi seçip tamam diyoruz.
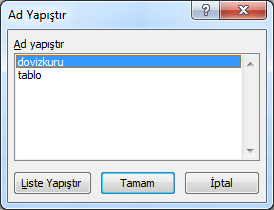
![]()
Hücreye direk yazıyor. Tabi bu işlem yapmak uzun sürer, elle yazmak daha mantıklı. Uzun yapmak yerine F3 kısayolu ile Ad Yapıştır ekranına hızlıca ulaşırsınız. F3 tuşu ile hızlı şekilde kayıtlı isimleri seçip kullanabilirsiniz.
Ad Yapıştır aracındaki Liste Yapıştır
Ad Yapıştır bölümünde tüm isimlendirdiğimiz listeyi görüyoruz. Bu adları ve hangi hücreleri referans aldığını excelde liste olarak görmek istersek Ad Yapıştır aracındaki Liste Yapıştır butonu ile excelde listeleyebiliriz.
![]()
Böylece menüde görmek yerine Ad Tanımlama da neler yapmışız daha net görebiliriz.
Seçimden Oluştur – Otomatik Ad Tanımlama
![]()
Bu anlattıklarımda her ad tanımlama işlemini manuel olarak belirlemiştik. Ancak bazen de ad tanımlama işlemlerini topluca yapma ihtiyacı olduğunda Seçimden Oluştur aracını kullanacağız. Örnekle anlatalım.
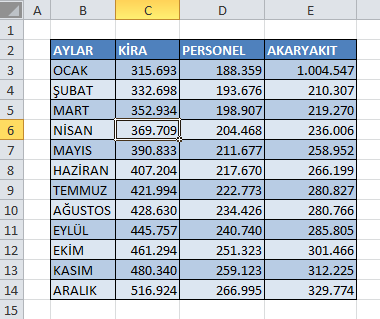
Elimizde Aylar ve buna bağlı Kira, Personel ve Akaryakıt verileri yer alsın. Personel verilerini, Kira verilerini ve Akaryakıt verilerini ayrı ayrı ad tanımlamak istiyoruz.
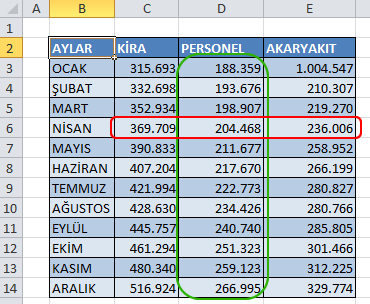
Bunun yanında da Ocak, Şubat, Mart diye devam eden tüm ayları ayrı ayrı Ad tanımlamak istiyoruz. Bu tablo için 15 defa ayrı ayrı ad tanımlama işlemi yapmış olacağız. Bu çok uzun bir iştir. Bu işlemi yaparsak ta formül yazma işimiz daha da kolaylaşacak. Örneğin =topla(ocak) dediğimizde Ocak ayı verilerini, =topla(personel) dediğimizde de personel verilerini toplamını menü seçme gibi bir dert olmadan yapmış olacağız.
Öncelikle başlıklar dahil tüm tabloyu seçiyoruz. Seçimden Oluştur aracını seçiyoruz.
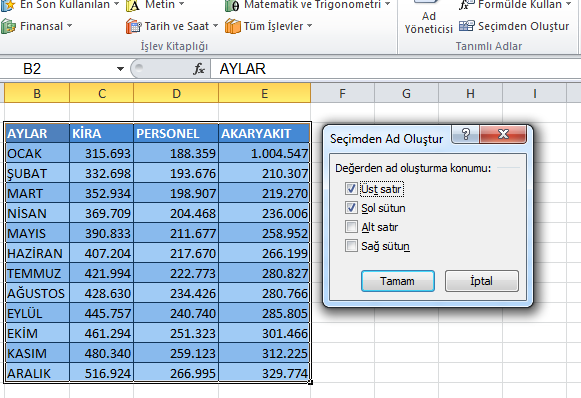
Sol Sütunda Aylar, Üst Satırda diğer başlıklar olduğu için Üst Satır ve Sol Sütun seçiyoruz ve Onaylıyoruz. İşlem bu kadar. 15 adımlık işlem tek seferde tanımlanmış oldu.
Ad Yöneticisinden baktığımızda Seçimden Oluştur aracı marifetiyle ile istediğimiz adlar otomatik olarak yaptığımızı görmekteyiz.
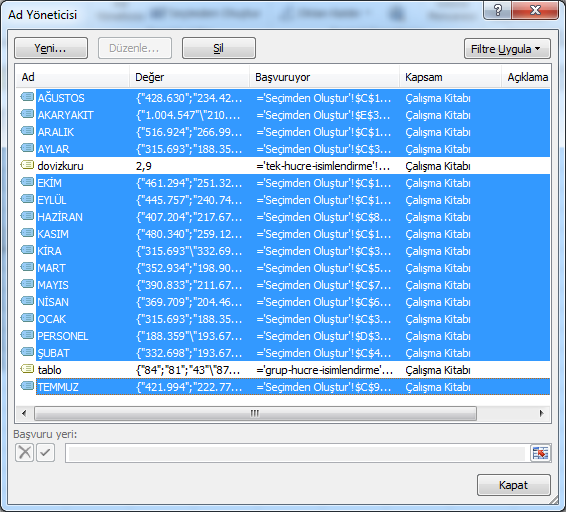
Aynı kontrolü Ad Yapıştır ile de tanımlanan tüm alanları listeleyebiliriz.

Artık tablodaki yatay ve dikey olarak formüllerde isimlendirmeyi rahatlıkla kullanabiliriz. Örneğin

Haziran ayını toplamak istediğimde ilgili verilerin seçildiğini,

Personel verilerini seçtiğimde ise personele ait verilerin seçildiğini görmüş olduk.
Ad Tanımlamanın Kullanıldığı yerler
Ad tanımlama konusunda yukardaki anlatımlarla tamam iyi de birkaç yerde kullanırım başka ne işime yarar diye sorabilirsiniz.
Aslında Ad Tanımlamayı aktif kullanan birisi excelde ustalığa doğru gidiyor demektir. Bu konuları yeri geldiğinde her yazdığım makalede Ad Tanımlama yöntemi ile de ilave olarak anlatmaya çalışacağım. Ancak tüm anlatacaklarımı bu makalede yazmaya kalksam makale bitmeyecek. İnanın. Şimdilik aklıma gelenleri bir liste şekilde yazayım;
- Veri Doğrulama listeleme kullanılırken Veri Doğrulamada Liste ve Ad yöneticisi iyi bir ikilidir.
- Düşeyara’da hedef tabloyu seçerken $ İşareti ile sabitlemek yerine Ad Tanımlama çok daha hızlı bir çözümdür.
- Özet Tablo kullanırken Veri kaynağına isim vererek daha kolay anlaşılmasını sağlayabiliriz.
- Özet Grafikte verilerin bittiği yere kadar grafiğe dahil etmek için Ad Tanımlama süper bir araçtır.
- Bir tablo düşünün verileri filtrelediniz. Sıra numaraları da filtreleniyor ve karmaşık bir sıralama oluyor. Sıra numaraları filtreden sonra yeniden sıralanmasını istemez misiniz?
İşte Ad tanımlama sayesinde böyle sihirli dokunuşlarla daha kaliteli ve nitelikli bir excel kullanımı sağlamış olursunuz.
Biraz daha düşünsem birçok alanda kullanıldığını belirtebilirim. Siz Ad yöneticisinin öneminde ne demek istediğimi gayet iyi anladınız J
Sonraki Konu
#adTanımlama #nameManager #adlariUygula #adKutusu #tanımlıAdlarMenüsü #adYöneticisi #formüldeKullan #tanımlıAdlar #adYapıştır #listeYapıştır #seçimdenOluştur #otomatikAdTanımlama #advancedExcel #ileriExcel #excel #excelDersi #excelKursu #excelEğitimi
İlgili Aralamar
- excelde ad tanımlama nasıl yapılır
- Formüllerde adları tanımlama ve kullanma
- Excel’de ad Yöneticisi’ni kullanma
- Bir Excel çalışma sayfasında tanımlı bir dinamik aralık oluşturma



ben tanımlamış olduğum bir adı formülde kullanırken bu adı hücreden seçmesini istiyorum bu mümkün mü
Mesal urunler diye bir ad olsun bir formülde ama aynı formülün içinde cihazlar diye de bir ad tanımlamışım, bunu listeden yada hücrede yazan bir veriden seçebilir miyim
Merhaba;
Soruyu tam anlayamadım. Biraz daha açabilir misiniz. Anladığım kadarıyla;
Formüller – Tanımlı Adlar – Formülde Kullan – Ad Yapıştır aracını kullanarak hücre içerisinde veya tanımladığınız tüm adları hangi hücre için belirlediğinizi de belirtip excel’e listeleyebilirsiniz. Örneğin ben bu aracı kullanarak aşağıdaki veriyi elde edebiliyorum.
cihaz =Sayfa1!$H$6
urunler =Sayfa1!$E$3
Selamlar.
Merhaba;
sırasıyla; “alım/satım – miktar – birim fiyat – maliyet” 4 adet sütünum var her sütunu ad tanımlama ile tanımladım ancak formül yazarken mesela; =topla(eğer(F1=alim_satim;maliyet)) dediğimde #değer hatası alıyorum. aynı işlemi miktar için yaptığımda çalışıyor; =topla(eğer(F1=alim_satim;miktar)) böylece sonucu veriyor.
Not: F1 hücresine örneğin “ALIM” yazıyorum.
ad tanımlamada hata yok doğru yaptım ama anlayamıyorum bu hatayı neden verdiğini…
yardımcı olabilirseniz sevinrim. selamlar
Merhaaba;
Sorunuzla ilgili dosya paylaşmam gerekiyordu. Sorunuzun cevabını Soru-Cevap Bölümünde aşağıdaki linkten bulabilirsiniz.
https://dokumanistan.com/soru-cevap-bolumu/sorusor/ad-tanimlamada-formul-sorunu