Bu bölümde verilerinizde normal filtreleme kullanmak yerine Dilimleyici kullanmayı anlatacağım. Dilimleyici ve Zaman Çizelgesi özellikle PivotTable gibi işlemlerinde özet verilerinizi daha görsel raporlamanızı sağlar. Normal filtreleme işlemi de aynı işi görecektir. Ancak veriler üzerinde bir sunum veya bilgilendirme yapacaksanız görsel yapmanızda yani Dilimleyici ve Zaman Çizelgesi kullanmanız daha faydalı ve etkin olacaktır.
Dilimleyici ve Zaman Çizelgesi ile Filtreleme Arasındaki Fark
Dilimleyici ve Zaman Çizelgesi ile Normal filtreleme arasında yaptığı işlev olarak hiçbir fark yoktur. Tek farklı Dilimleyici ve Zaman Çizelgesinin görsel filtreleme yapmasıdır. Öncelikle filtreleme nasıl çalışır onu anlamamız gerek. tabloda bulunan her veriden bir tanesini filtreleme alanına taşır ve seçim yaptığımızda sadece seçilen verilerin listelenmesini sağlarız. Dilimleyici ve Zaman Çizelgesi de aynı mantıkla çalışmaktadır.

Örneğin yukarıdaki veriyi Dilimleyici de görmek istersek aşağıdaki gibi görülecektir. Yani aynı şekilde Tek farklı birinde Checkbox seçimi yaparken diğerinde buton üzerine basarak filtreleme işlemi yapıyoruz.

Dilimleyici ve Zaman Çizelgesinin Kullanıldığı yerler
Tablolarda
Dilimleyici ve Zaman Çizelgesi tıpkı Grafikler gibi excel’in bir nesnesidir. Bu filteleme yöntemi de nesnelerle çalışıyor. Yani elinizde normal bir veri varsa kullanamazsınız. Tabi asla kullanılmaz anlamına gelmiyor. Tek yapmanız gereken Tablonuzu Tablo Nesnesine (Ctrl + L) dönüştürmek. Artık tablonuzda bir nesne oldu.
Özet Tablo (PivotTable) ve Özet Grafikte
Verilerinizi aşağıdaki gibi özetledikten sonra normal filtre kullanmak yerine dilimleyicilerle seçim yapmak daha anlamlı olacaktır. Çünkü PivotTable’da filtreleme işleminde veriler genelde aşağıya doğru ve genelde az veriler üzerinde işlem yaparız. Özet Tabloda filteleme araçları hazır gelmesine rağmen kullanımı bana göre biraz anlaşılmazdır. Bunun yerine Dilimleyici ve Zaman Çizelgesi kullanmanızı tavsiye ederim.

Dashbord Yapımında
Dashbord Yapımı demek yukarıda bahsettiğim Özet Tablo ve Özet Grafikle yapılan bir işlemdir. Sonraki makalelerimde bu işleme ayrıca değinmek istiyorum. Bunu ayrı bir başlıkta değinmemin sebebi elinizdeki tek bir ham veriden Özet Tablo, Özet Grafik, Dilimleyici ve Zaman Çizelgesi araçlarını kullanarak neler yapılabileceğini göstermekti.
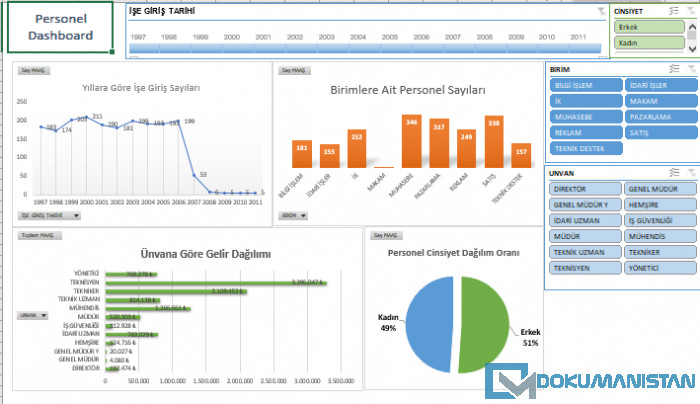
Dilimleyici
Yukarıda bahsettiğimiz gibi Tablo Nesnesi veya Özet Tabloda Dilimleyici ve kullanabilirsiniz. Verileriniz bu nesnelerle dönüştürdeysiniz verinin üzerindeyken Ekle Sekmesi – Filteler Bölümünden Dilimleyici seçiyoruz. Karşımıza Tablomuzdaki veya PivotTable’daki alanlar gelecektir. Bu alanlardan hangisi için Dilimleyici eklemek istiyorsanız seçmeniz yeterli. Kaç alan seçerseniz o kadar dilimleyici gelecektir.

Ancak tavsiyem gruplanmış (Tabloda Tekrarlı veriler Örneğin Cinsiyet, Şehir vs.) veriler için dilimleyicileri seçmeniz. Veriler gruplanarak göstereceği için Örneğin Satış Tutarı alanda birbirinden farklı değerler olduğu için uzunca bir Dilimleyici olacağından görsel olarak işinizi göremeyebilir.

Dilimleyicide birden fazla Değer Seçme
Dilimleyici de gördüğünüz gibi butonlar vardır. Filtreleme de sadece tek bir alan seçimi yapmayız. Birden fazla değeri de filtrelemek isteyebiliriz. Çoklu seçim yapmanın iki yolu vardır. Dilimleyicideki Çoklu Seçim butonu aktif edersiniz ya da CTRL tuşuna basılı iken çoklu seçimi yapabilirsiniz.

Çoklu Seçim düğmesine bastığımda seçtiğim alanları filtrelemeden kaldırmış oluyorum. Renkli alanlarda filtreleme işlemi uygulamış oluyorum.

Örneğin ŞEHİR Alanı içinde iki yöntemle de filtreleme yapmak istiyorum.

Dilimleyicide Filtelemeyi Kaldırma (Filtre Temizleme)
Dilimleyici de filteleme işlemi yaptıysanız nesnenin sağ üst köşesinde aşağıdaki gibi x işareti ile bir buton göreceksiniz. Eğer bu buton aktifse filtreme işlemi yapılmış demektir.

Butona bastığınızda bu alan pasif olduğunu gördüğünüzde veriler üzerinde filtreleme işlemi yapılmamış diyebiliriz.

Dilimleyici İnce Ayarları
Dilimleyicide Pasif Görülen Değerler
Verinizde daha önce verisi olan fakat sonra sildiğiniz veriler Dilimleyici alanında pasif şekilde kaldır. Bu veri artık olmadığı içinde sizi rahatsız edebilir. Pasif görünen veriyi Dilimleyiciden kaldırmak için Dilimleyicinin üzerindeyken Sağ Tuşa basıp Dilimleyici Ayarlarını seçin.

Veri İçermeyen öğeleri gizle alanını seçtiğinizde eskide kalmış verileriniz artık görünmeyecektir.

Dilimleyici İki Sütunlu gösterme
Dilimleyici ile göstermenin mantığı tek ekranda birçok veriyi görebilmektir. Örneğin İller listesini dilimleyiciye eklemek istersek tüm iller ekrana sığmayacağından Dilimleyicide Scrool çıkacaktır.

Verinin durumuna göre (Bizdeki İl Listesi Müsait ) 2 veya daha fazla Sütunda gösterebiliriz. Bunu yapmak için Dilimleyicinin üzerindeyken Sağ Tuş – Boyut ve Özellikler alanını seçiyoruz.

Açılan ekrandan Konum ve Düzen alanına geliyoruz. Sütun Sayısı bölümü kaç sütunlu yapmak istiyorsak seçiyoruz.

Ben iki sütun olarak belirledim. Böylece iki sütunlu verilerin tamamını görebileceğim şekilde Dilimleyiciyi tasarlamış oluyorum.
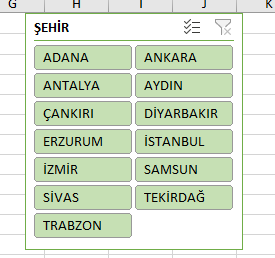
Bu yöntemle sütun satırını veriler kadar yaparak yatay bir dilimleyici de yapabilirsiniz.
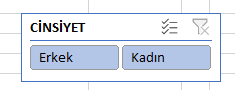
Zaman Çizelgesi
Zaman Çizelgesi sadece Özet Tablolarda ve Tarih verilerinde kullanılmaktadır. Bu sebeple Dilimleyici kadar kullanım alanı geniş değildir.
Bir Özet Tabloda Zaman Çizelgesini eklemek istediğinizde Sadece Tarih alanı gelecektir. Tarih alanını seçip Tamam diyoruz.

Aşağıdaki gibi Tarih alanlarını görebilirsiniz.

Bu alan tarih alanlarında çok kullanışlıdır. İki tarih arasını düşünüp Uygulamak yerine tarih arasını mouse ile seçim yapmak daha kolay, basit ve anlaşılır bir işlemdir.

Zaman Çizelgesinde gördüğünüz gibi 4 kategori vardır. Gün, Ay, Çeyrek, Yıl bu alanlara göre veriler daralıyor ve seçimi daha geniş perspektiften ya da daha dar açıdan görerek filtreleme yapmanızı sağlamaktadır.
#excel #zamançizelgesi #dilimleyici
İlgili Aramalar
- pivot table tarih filtreleme
- excel dilimleyici nasıl kullanılır
- excel dilimleyici ayarları
- excelde dilimleyici ne işe yarar


Harikasınız, paylaşımınız gayet güzel çok teşekkürler.
Teşekkürler.
Mustafa bey öncelikle arkasında yoğun bir emeğin olduğu her halinden belli olan kıymetli paylaşımlarınız için hassaten teşekkür ederiz.
Benim iki sualim olacak.
1. sualim oluşturduğum pivote tabloyu one driver de paylaşıma açıp paylaştırdığım kişilere paylaşım linkini gönderiyorum
ve fakat cep telefonundan açıldığında dilimleyiciler boş çıkıyor yani pasif olarak çıkıyor. (google drive de paylaştırdığınızda ise pivot tablo tamamen boş çıkıyor) pivot tabloyu one drive de paylaştırıp paylaşım linki gönderdiğimde cep telefonundan açıp bakanların dilimleyicileri de görebilmeleri için ne yapmak gerekiyor.
(benim bilgisayarımda ki dilimleyici pasif durumda gözüküyor ve fakat kullanılamıyor bunu da anlayamadım)
2. sualim , model, renk, kumaş, beden ve sayı içeren bir barkodu cep telefonu ile okutunca excele otomatik atmasını nasıl sağlayabilirim. Teşekkürler.
Teşekkürler.
Sorunuzdan anladığım hem PC’de hem de Cep Telefonunda raporları görmek istiyorsunuz. Ancak Microsoft Excel bu konuda hala yeteri kadar geliştiremedi. Office 365 kullanıyorsanız One Drive’a attıp Telefonda da Excel uygulaması kurup deneyin (Google Drive Değil) Eğer sorunsuz çalışıyorsa ki Microsoft bu konuda çalışmalar yaptığığını düşünüyorum. Eğer hala istediğiniz gibi dilimleyici olmadıysa
Size Google E Tablolara’a geçmenizi öneririm. Dilimleyici Google’da da var. Bulut üzerinden her platformda verileri görebileyim istiyorsanız Google E Tablolar bu konuda daha başarılı.