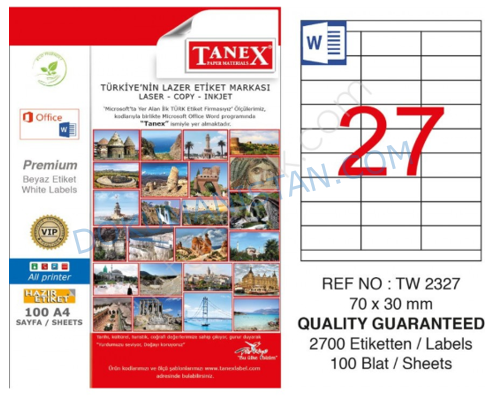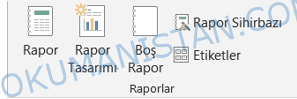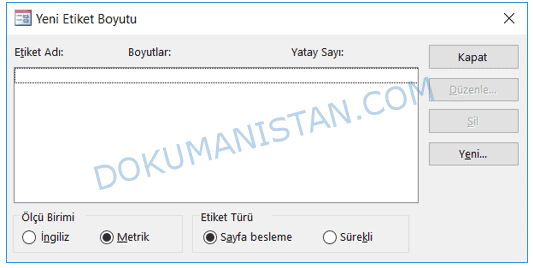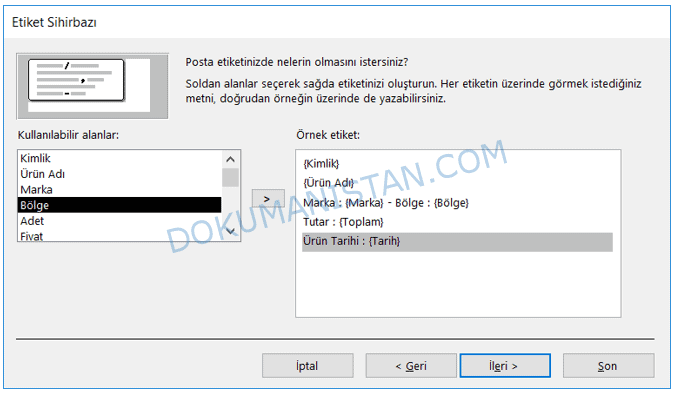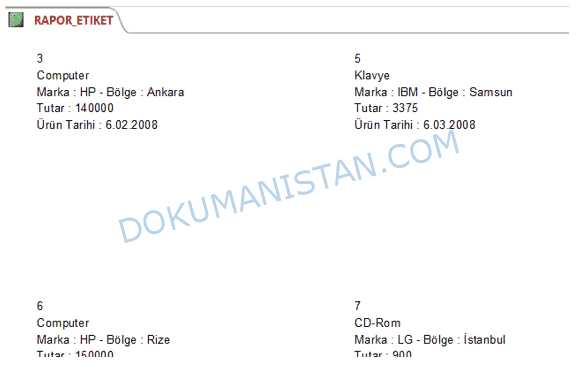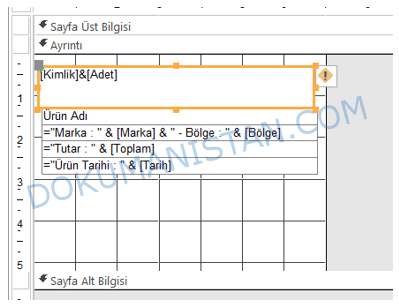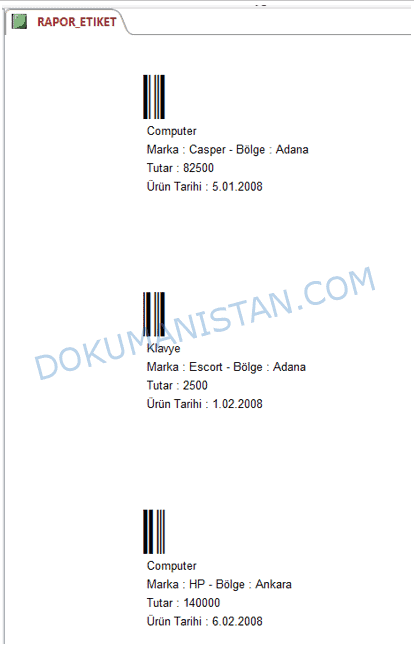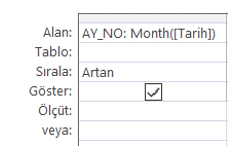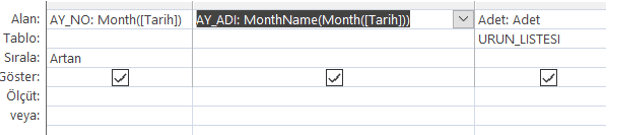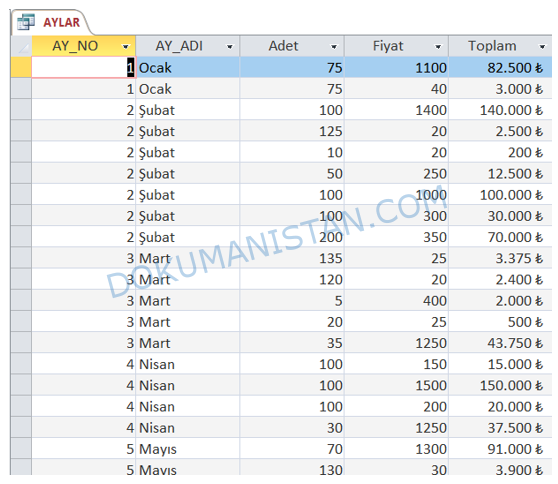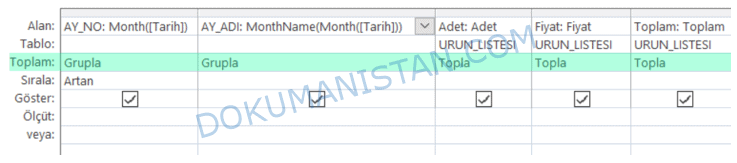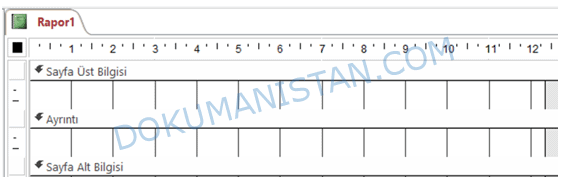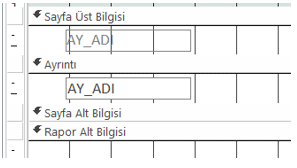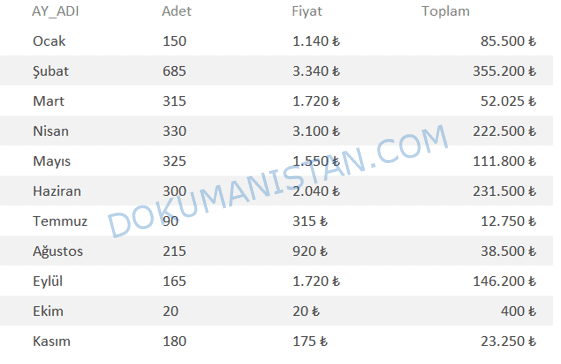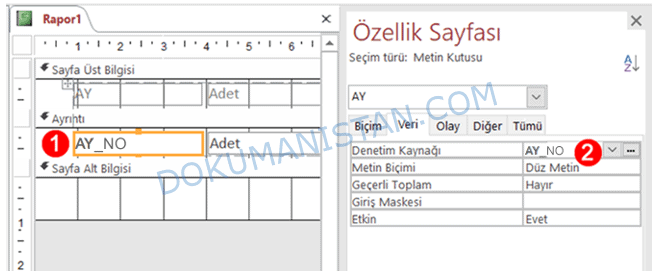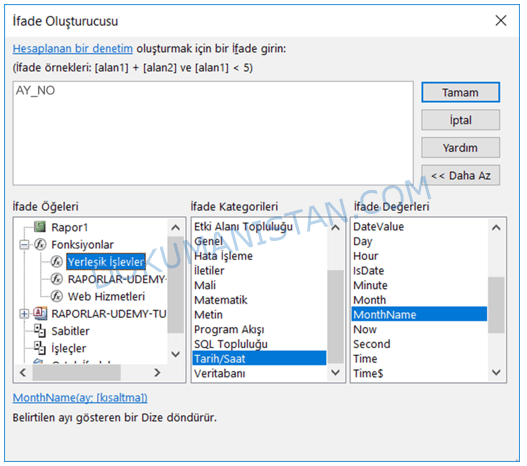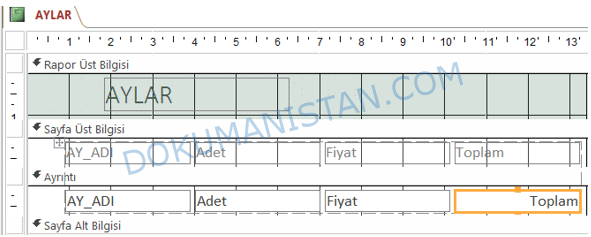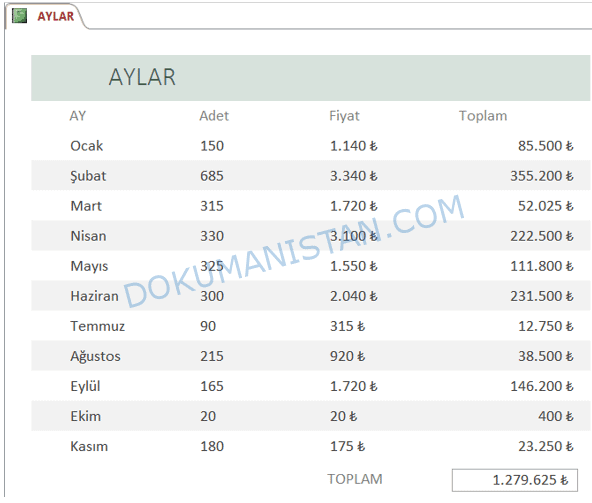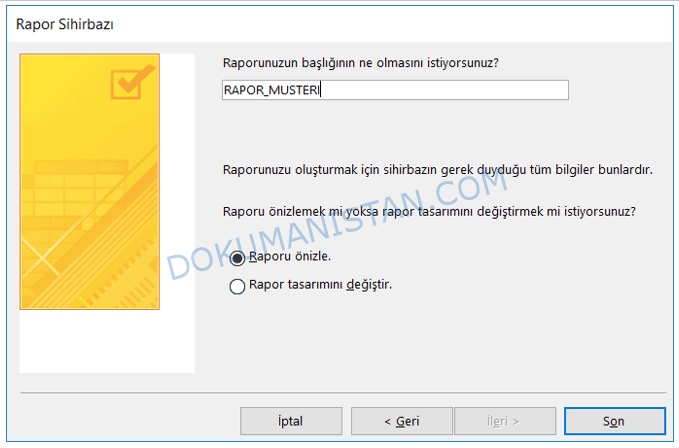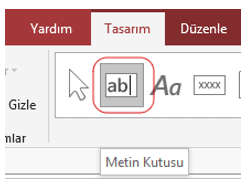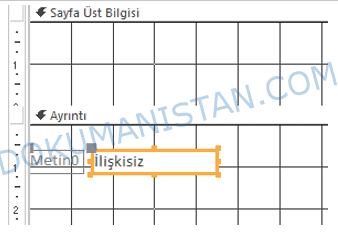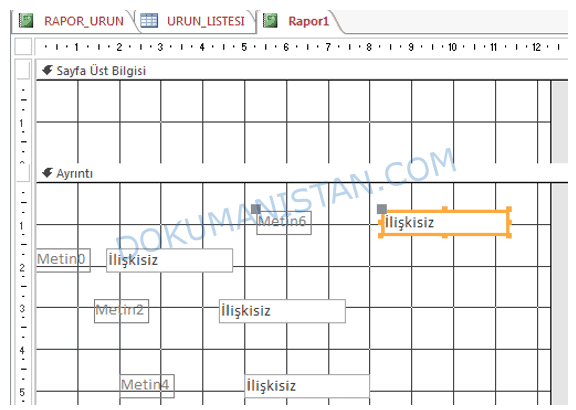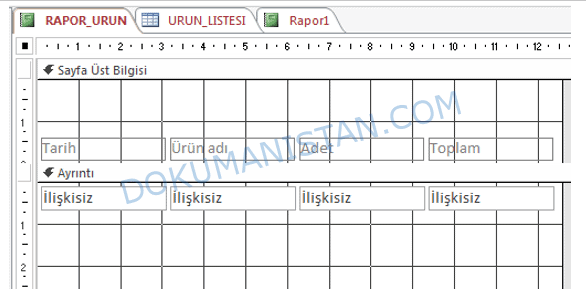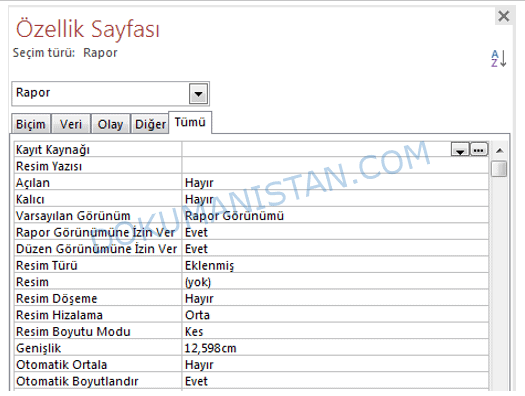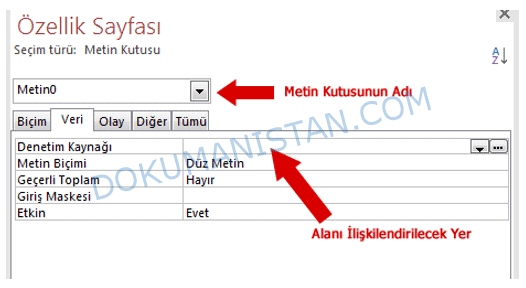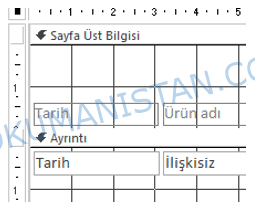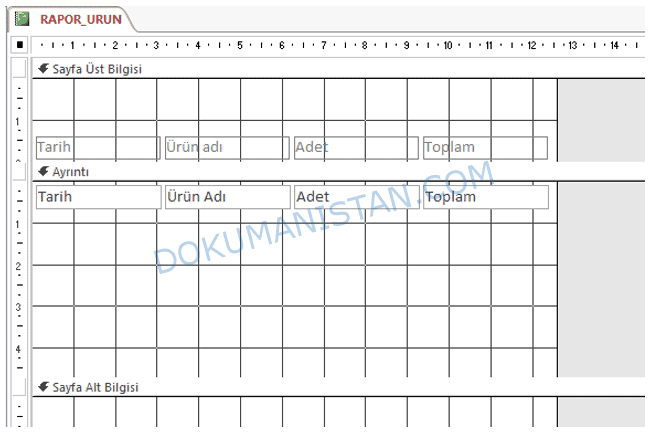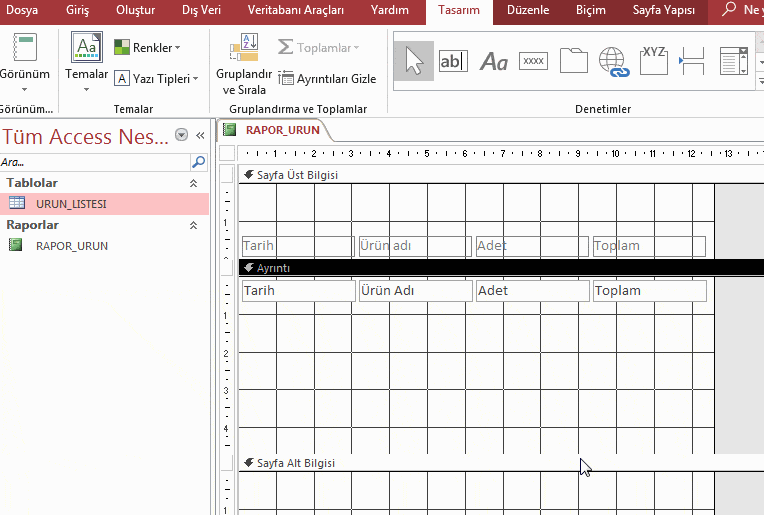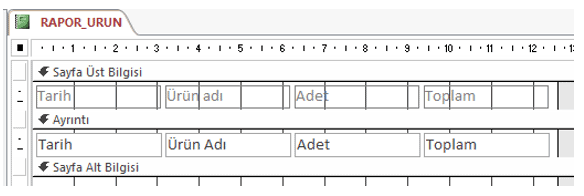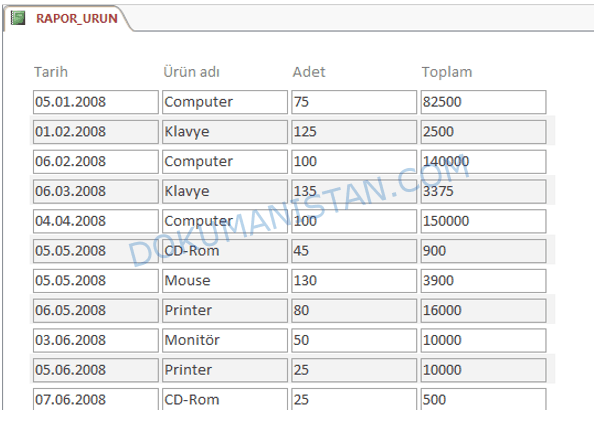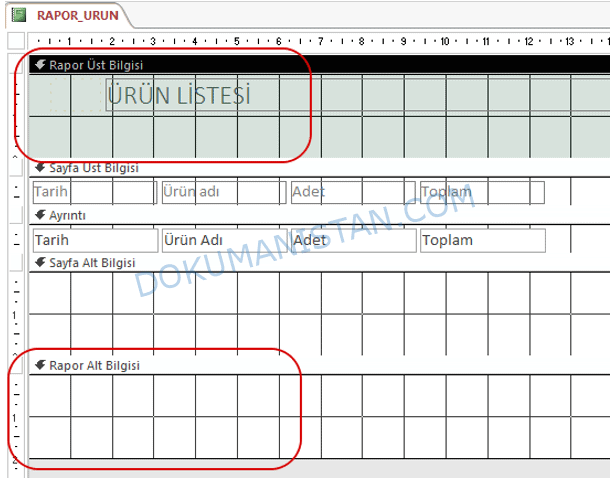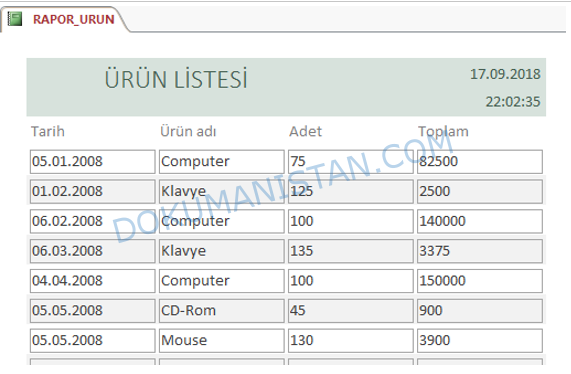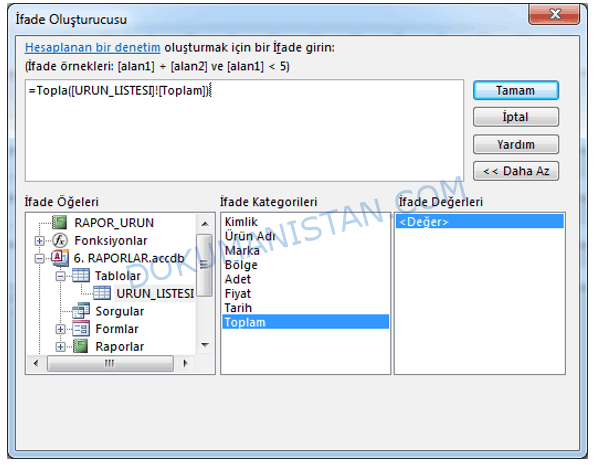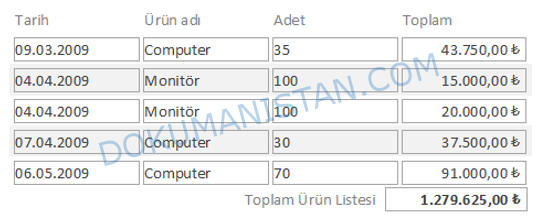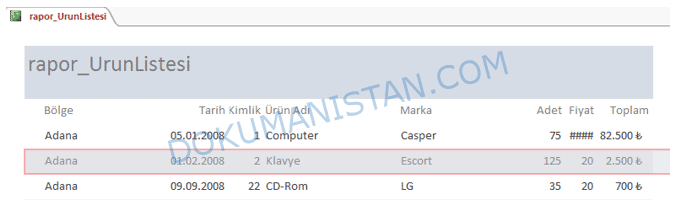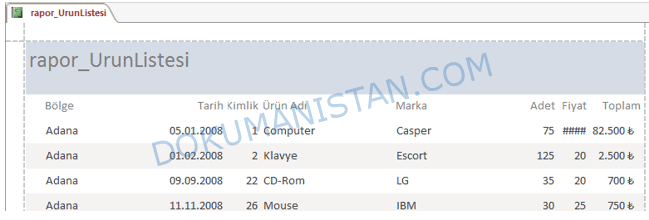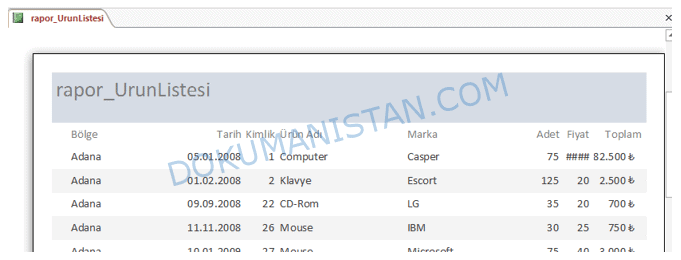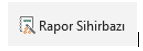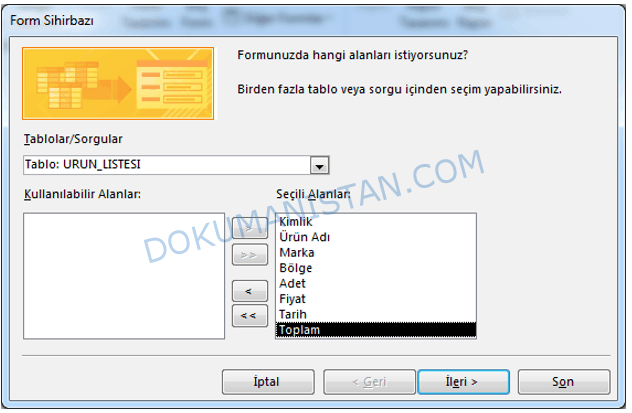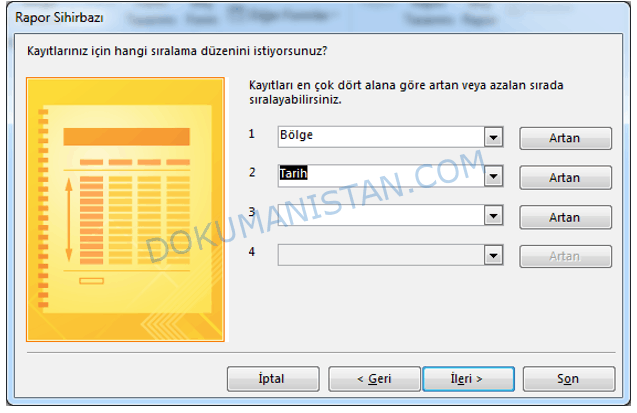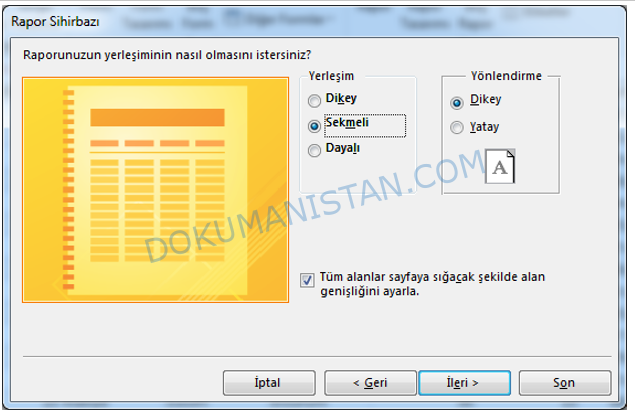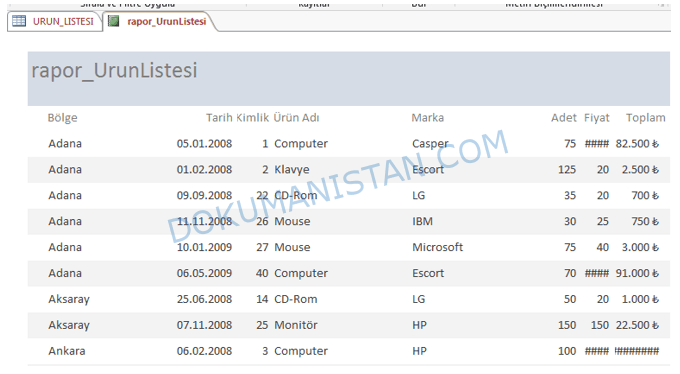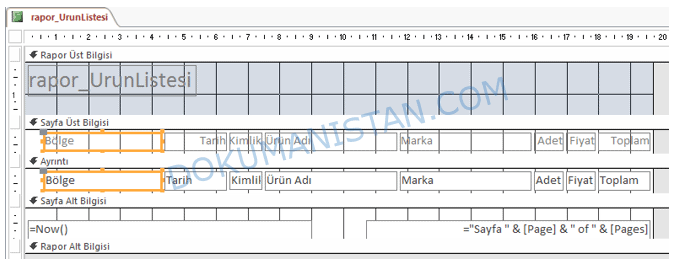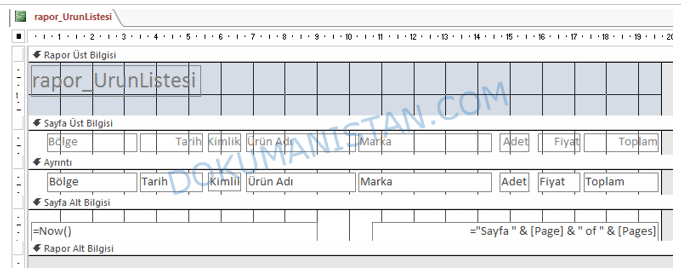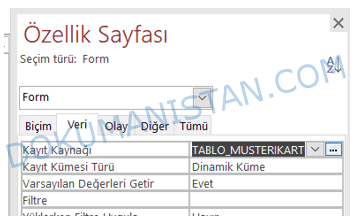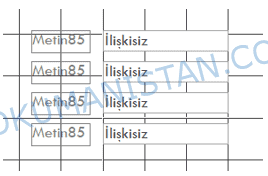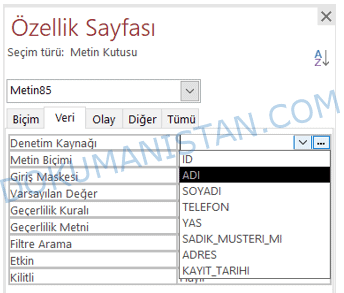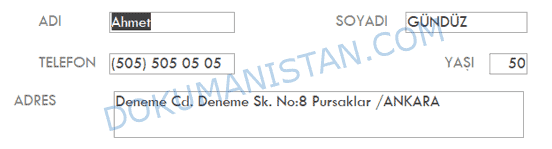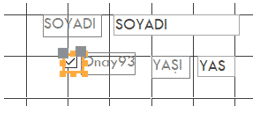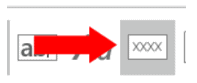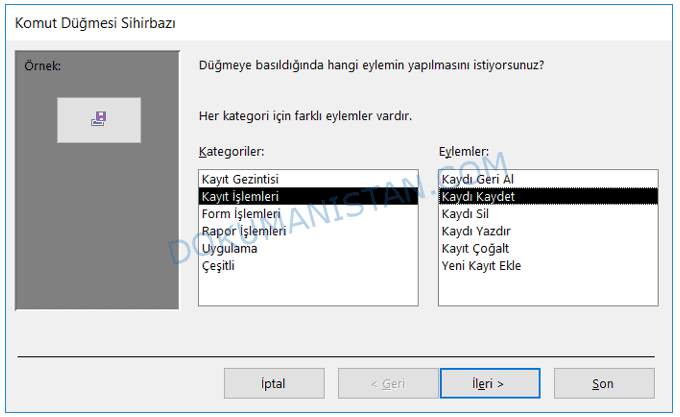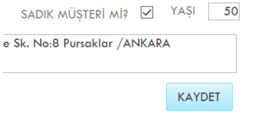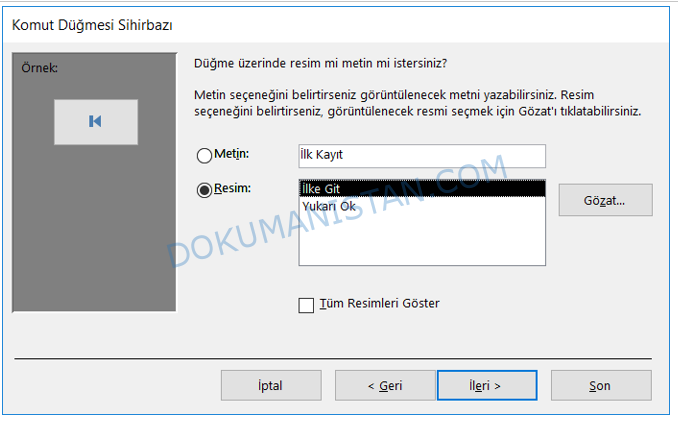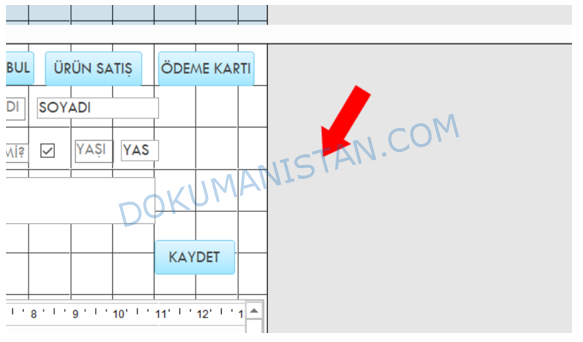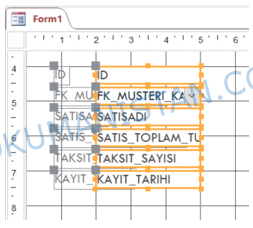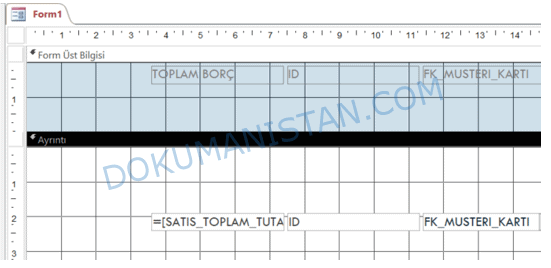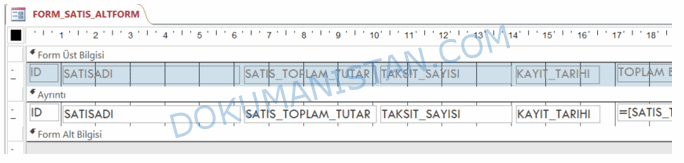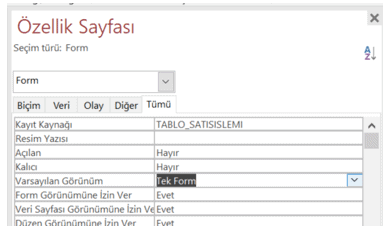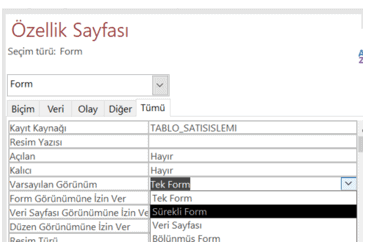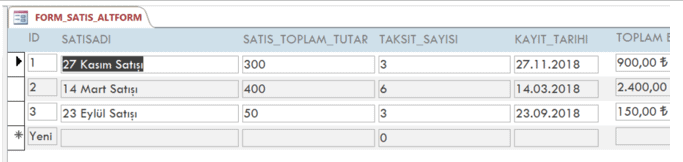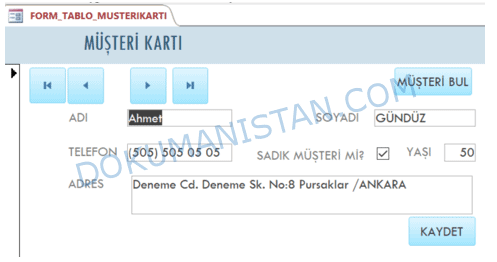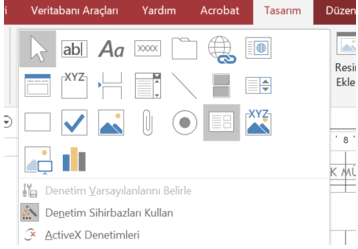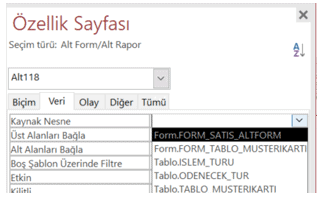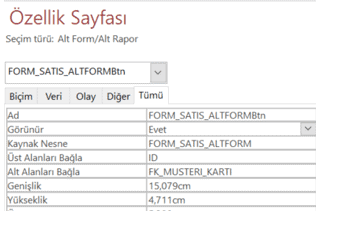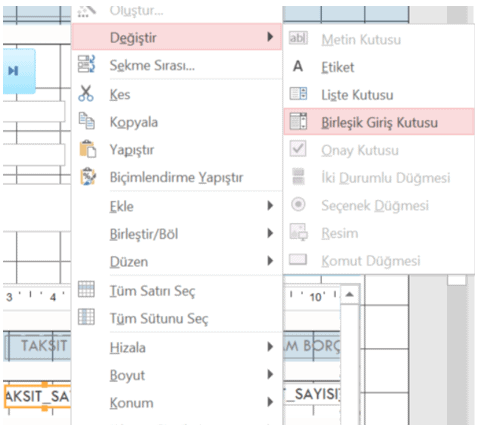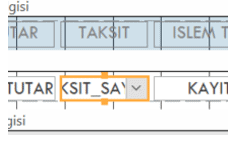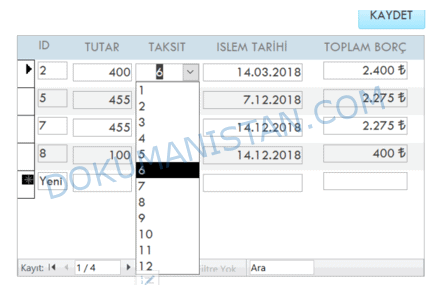Daha önceki uygulamalarımızda Sihirbazı seçerek rapor oluşturmuştuk. Şimdiki bölümde ise her şeyi manuel yapmak için Boş Rapor açarak yapmak istiyorum. Böylece detaylarda kaçırdığımız bir nokta varsa görmüş olacağız.
Bunun için Oluştur sekmesinden Rapor Tasarımını seçiyoruz.

Oluştur – Raporlar – Rapor Tasarımı seçiyoruz ve açılan raporun Tasarım Görünümüne geçiyoruz. RAPOR_URUN adında kaydediyoruz.
Aşağıdaki şekilde bir ekran görüntüsü gelecektir. Boş Raporda üç adet alan görünmekte. Sayfa Üst Bilgisi, Ayrıntı ve Sayfa Alt Bilgisi göreceksiniz.
Sayfa Üst Bilgisi ve Sayfa alt Bilgisi alanları her sayfada görüntülenen alanlardır. Örneğin 1000 satırlık kaydınız olduğunu düşünün. Sayfa Üst bilgisine Başlık Sayfa Alt bilgisine de Tarih Sayfa numarası koyarsanız bu alanlar her sayfada görüntülenmektedir. Word’deki Alt Bilgisi Üst Bilgi ile aynı

İlk önce yapmamız gereken kayıtlarımız nerede listelenecek. Listelenecek yerler metin kutusu
Rapor Ön Tasarımı İlk Adım
Sayfa Üst Bilgisi alanına genellikle Raporun başlığı eklenir. Sağ kısma tarih eklenir isterseniz başlığın soluna da bir resim eklenebilir. Bu işlemler size kalmış. Bu anlattıklarım standart sabit üst alanlardır. Bir de sabit olarak istediğimiz kısım ayrıntı alanında alt alta listelenen tablodan çekeceğimiz alanların başlıklarını ekleyebiliriz. Bu kısım da sabit olmalı. Örneğimizde daha anlaşılır olacak.
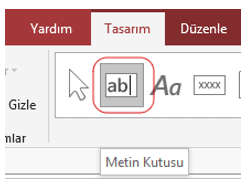
Tasarım Sekmesinde – Denetimler Grubundaki Metin Kutusunu seçip Ayrıntı bölümüne bırakıyoruz.
Fark ettiyseniz iki tane denetim çıkıyor. Metin yazan yer Başlıkta kullanacağımız kısım. İlişkisiz yazan yer ise alt alta gelecek listede kullanacağımız alan.
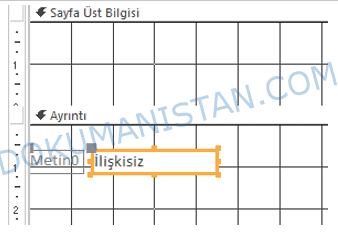
Elimizde Ürün Listesi Tablosu var.

Bu tabloda Tarih, Ürün Adı, Adet, Toplam alanlarını rapor kısmına ekleyelim. O zaman Rapor bölümüne 4 adet Metin Kutusu Ayrıntı Bölümüne ekleyelim.
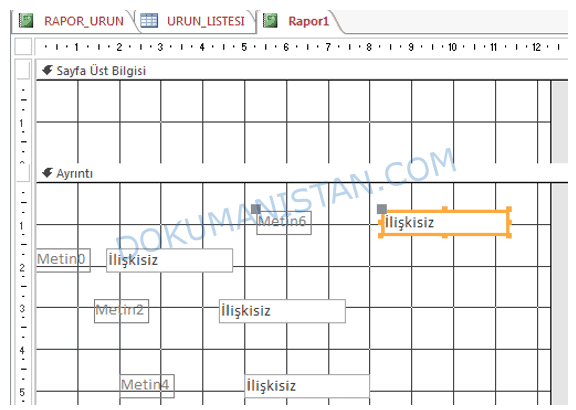
Listeleri düzensiz ekledim. Çünkü bu listeleri otomatik olarak düzeltebiliyoruz.
Bunun için tüm alanları seçiyoruz. Düzenle Sekmesindeki Tablo grubundan Sekmeli alanını seçiyoruz.

Böylece Başlıklar Sayfa Üst Bilgisine Metin Kutuları da Ayrıntı kısmına gelmiş oldu. Aşağıdaki şekilde ayrıntı kısmında birbirine yapıştırın. Böylelikle başlık ile veri listesi arasında boşluk olmayacaktır.

Rapor Sayfa Üst bilgisi alanındaki Başlıkları Manuel Ekleme
Başlıkları Tablomuzdaki belirlediğimiz Tarih, Ürün Adı, Adet, Toplam sıralamaya göre manuel olarak Rapor Üst Bilgisi kısmına elle yazıyoruz. Böylelikle kolonların sabit olan başlıklarını eklemiş olduk.
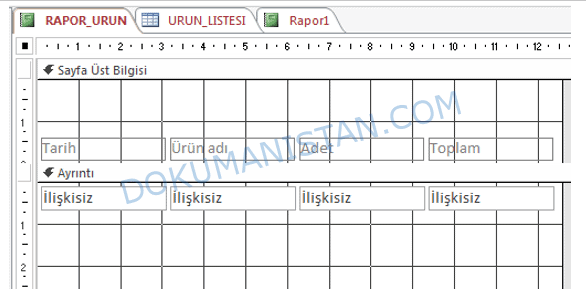
Şimdide Ayrıntı bölümündeki İlişkisiz yazan Metin Kutularını Tabloda başlığını belirlediğimiz alanlarla ilişkilendireceğiz.
Raporla Tabloyu İlişkilendirmek
Alanları ilişkilendirmeden önce Raporun hangi tabloyu kullanacağını belirlememiz gerekiyor. Aksi takdirde Metin Kutuları kısmında Alanlar gelmeyeceğinden ilişkilendirme yapamayız.
Bunun için Raporda boş olan gri bölgede sağ tuşa basarak Rapor Özelliklerini seçiyoruz.

Sağ kısımda Özellik Sayfası açılacaktır. İlk liste kısmında Rapor yazması gerekiyor. Böylece Rapor sayfa ile ilgili işlem yapacağım alan olduğunu anlıyorum.
Bu kısım önemli eğer Rapor değil de Metin Kutusunun özelliğini açmış olabilirsiniz. Bu da bir sonraki adımda tablo alanlarını eklemede listenin gelmeyecektir.
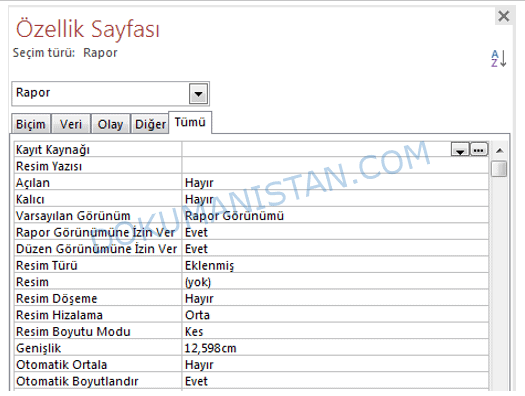
Rapor Özellik Sayfası bölümünden Veri Sekmesine gidiyoruz. Kayıt Kaynağı kısmında listeden ilişkilendireceğimiz tabloyu seçiyoruz. İlişkilendireceğimiz tablo URUN_LISTESI olduğu için tabloyu seçiyoruz ve Rapor ile Tabloyu ilişkilendirmiş oluyoruz.

Rapor Ayrıntıda Metin Kutusu alanı ile tablo alanlarını İlişkilendirmek
Artık raporumuz URUN_LISTESI tablosu ile ilişkilendiğine göre artık Metin Kutularını ilişkilendirebiliriz.
İlk olarak Tarih işlemini yapalım. Diğer alanları da aynı şekilde yaparsınız.

Tarih alanın Ayrıntı bölümündeki İlişkisiz Metin Kutusunda sağ tuş yaparak Özellikleri seçiyoruz.
Özellik Sayfası gelecektir.
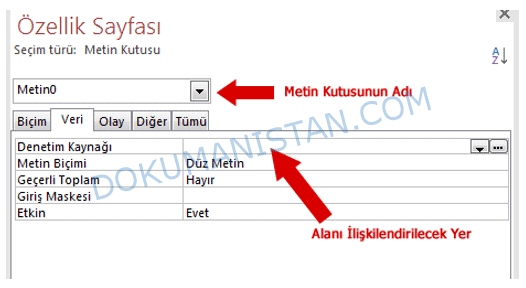
Metin Kutusunun ismi Metin0 olduğunu görüyoruz. Bu işleri ilerlettiğinizde hangi alanda çalıştığınızı kontrol edin. Aksi halde seçtim zannederek başka alanı ilişkilendirebiliriz. Çok başıma geldi.
Denetim Kaynağı kısmından açılır listeyi açtığımızda Daha önce raporla ilişkilendiğimiz URUN_LISTESI tablosunun alanları gelmektedir. Bu alanı ilk kolonumuz olan tarih alanını seçiyoruz.

Metin Kutusu Tablodaki alanın adı olan Tarih ilişkilendirmiş olduk.
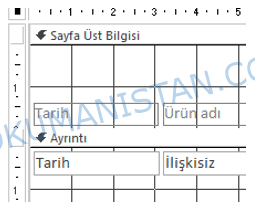
Aynı işlemleri diğer alanları için de yapıyoruz.
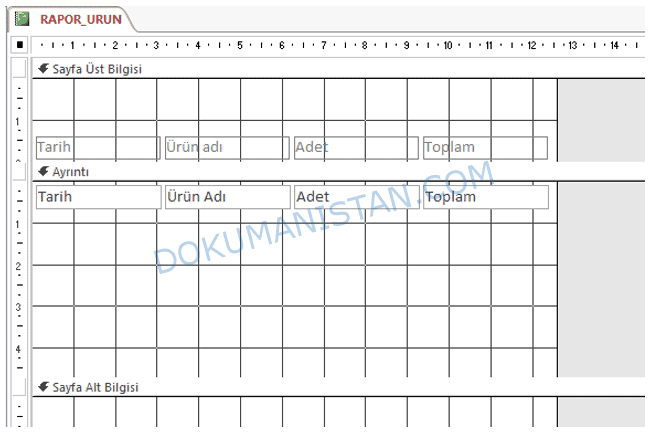
Rapor Görünümü haline getirerek verilerimizi kontrol edelim.
Liste geldi. Ancak bu şekilde aralarında boşluklarla geldi.

Bunun sebebi ayrıntı bölümü ile Sayfa alt bilgisi alanında bırakılan boş kısımdır.

Ayrıntı alanını Metin Kutusu kadar yapmamız gerekiyor. Aşağıdaki şekilde alanı küçültebilirsiniz.
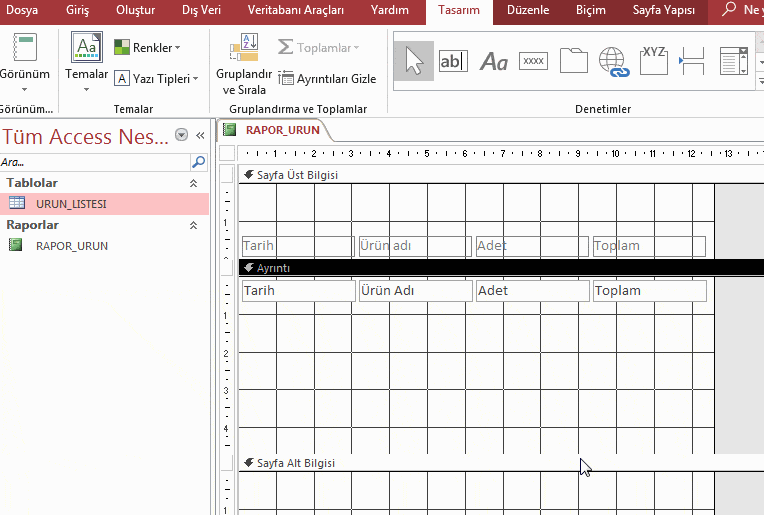
Aynı Şekilde Sayfa Üst Bilgisi alanında da Boşluklar olduğunu görüyorsunuz. Bu alanı da Etiket kadar sıkıştırıyoruz.
Rapor Görünümünde tekrar kontrol ettiğimizde verilerin düzenli ve alt alta geldiğiniz göreceksiniz.
Tasarım aşağıdaki şekilde olmalı.
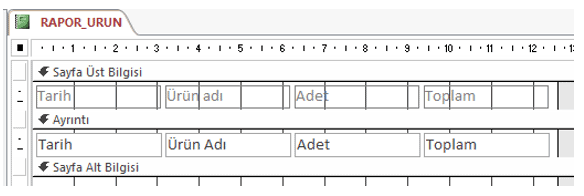
Rapor Görünümde kontrol ettiğimizde aşağıdaki şekilde düzenli bir rapor göreceksiniz.
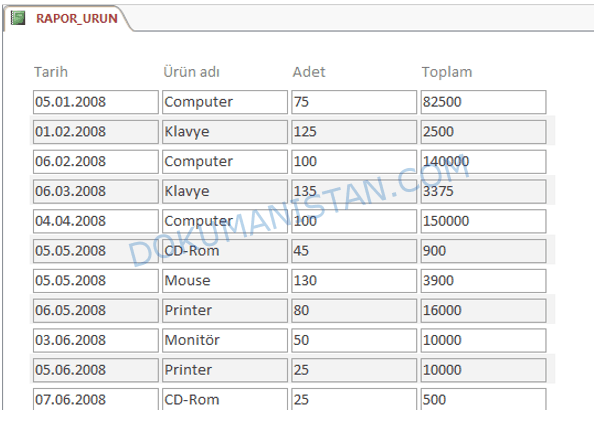
Rapor Bölümüne Başlık Ekleme
Raporumuzun Alan başlıkları ve listesi tamam. Şimdide Raporumuza Başlık ekleyelim.
Bunun için Tasarım Sekmesinden Üst Bilgi/Alt Bilgi kısmından Başlık butonuna tıklıyoruz.

Sayfa Üst Bilgisinin hemen üstüne Rapor Üst Bilgisi Alanı, en alt kısma da Rapor Alt Bilgisi alanı belirecektir. İlk olarak Başlık alanına belirlediğiniz başlığı yazıyoruz.
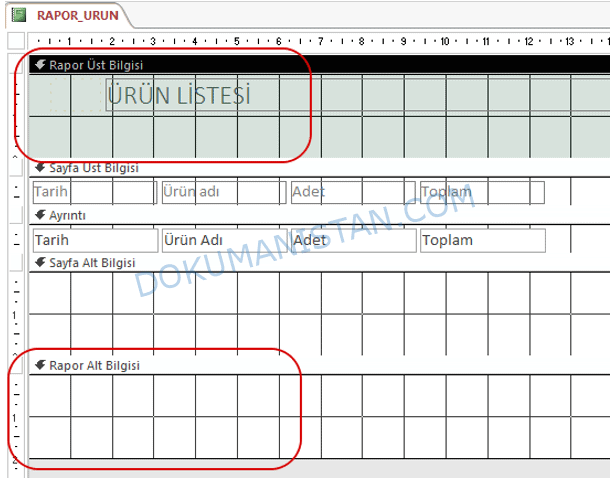
Peki bu yeni açıklan Rapor Üst Bilgisi Rapor alt bilgisi nedir Sayfa Üst Bilgisi ve Sayfa Alt Bilgisinden farkı nedir?
Rapor Alt Bilgisi ve Rapor Üst Bilgisi raporun ilk sayfasında görünmesi için kullanılır. Listelenen diğer sayfalarda Rapor Alt Bilgi ve Rapor Üst Bilgi görünmeyecektir. Ancak diğer sayfalarda Sayfa Üst Bilgisi ve Sayfa Alt Bilgisi tabi doğal olarak ta ayrıntılar alanı görünecektir.
Rapor Başlık Bölümüne Tarih ve Saat Ekleme
Her raporun ne zaman alındığını anlamak için sistemin Tarihini ve Saatini Rapor Üst Bilgisinde yani Raporun ilk sayfasında görüntüleyelim. Bunun için Tasarım Sekmesinden Üst Bilgi/Alt Bilgi grubundan Tarih ve Saat alanını seçiyorum.
Karşımıza hangi formatta seçeceğimizi gösteren alan gelecektir. Ben aşağıdaki formatta seçiyorum. Sebebi ise başlık bölümünde fazla yer kaplamamasıdır. Siz Ayrıntı bölümünde gösterdiğim gibi Rapor alanlarını stabil olarak kullanacak şekilde dizaynlarınızı yapabilirsiniz.

Gördüğünüz gibi Rapor Üst Bilgisi alanın Sağ kısmına =Date() ve =Time() şekilde fonksiyon eklendi. Aynı fonksiyonu Sorgu bölümünde de kullanmıştık.

Böylece Rapor ne zaman sorgulandı ise o anın zamanını da gösterecektir. Özellikle çıktı alındığında çok yaralı bir özelliktir.
Raporlarda marj ayarları da yaptıktan sonra Rapor aşağıdaki şekilde görünecektir.
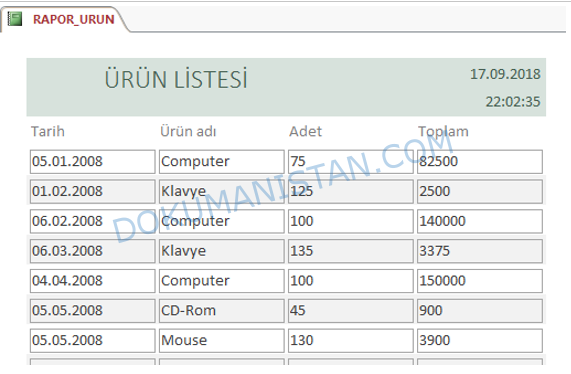
Rapora Sayfa Numarası Ekleme
Raporumuz toplamda kaç sayfa olduğunu ve açtığımız sayfa kaçıncı sayfa olduğunu gösteren bir format vardır. Örneğin Sayfa 5 / 100 gibi 100 sayfalık bir raporda 5. Sayfada olduğu gösterir. Bu işlem her sayfada görüntülenmesi gerektiği için Sayfa Alt bilgisi alanına eklememiz gerekiyor. Eğer Rapor alt Bilgisine eklersem sadece 1. Sayfada görünecektir.
Bunun için Önce Sayfa Alt Bilgisi alanına bir kere tıklıyoruz. Böylece ekleteceğimiz objeye nereye konumlandıracağını belirliyoruz. Sonra Tasarım Sekmesinden Üst Bilgi/Alt Bilgi grubundan Sayfa Numaraları butonuna tıklıyoruz.
Seçimleri ben aşağıdaki gibi yapıyorum. Siz tercihinize göre seçebilirsiniz.

Sayfa N : Text olarak Sayfa yazar ve N ise Sayfa numarasıdır.
Sayfa N / M : Text olarak Sayfa yazar ve N Sayfa numarası / M ise Toplam Sayfa numarasıdır.
Konum : Nerede Konumlanacağınızı belirlersiniz.
Hizalama : Sayfa Numaralarının hangi hizada olacağını belirlersiniz.
Ayarlamaları yaptıktan sonra Tamam diyorum. Belirlediğimiz seçeneklere göre
=”Sayfa ” & [Page] & ” / ” & [Pages]
Şekilde formül Sayfa alt Bilgisi alanında belirmiş oldu.

Böylece Raporda kaçıncı sayfada ve Toplam kaç sayfa olduğunu görmüş oluyorum.
Raporda Sayısal Alanı Toplamak
Ürün Listesinin Toplam Alanını göstermek isteyebiliriz. Bunun için biraz formül kullanacağız. Yapacağımız işlem URUN_LISTESI tablosundaki toplam alanı listenin sonuna eklemek. Bu sebeple her sayfada gösterilmeyecek. Sadece bir kere gösterileceğinden tıpkı başlık alanı gibi Rapor Altbilgisi alanına eklemeliyiz.
Rapor Alt Bilgisi alanına bir kere tıklıyoruz. Bir tane Metin Kutusu ekliyoruz. Etkilet kısmına açıklama yazabilirim. İsterseniz silebilirsiniz.

Metin Kutusunu seçiyoruz. Sağ tuş Özellikler seçiyoruz. Denetim Kaynağındaki … (Üç Nokta) basıyoruz.
Fonksiyonlar – Yerleşik Fonksiyonlar – SQL Topluluğu – Topla alanın Çift Tıklıyoruz.

«ifade» yazan kısma ise tablomuzdaki hangi alan ise o alanı yani Toplam alanını yerleştireceğiz.
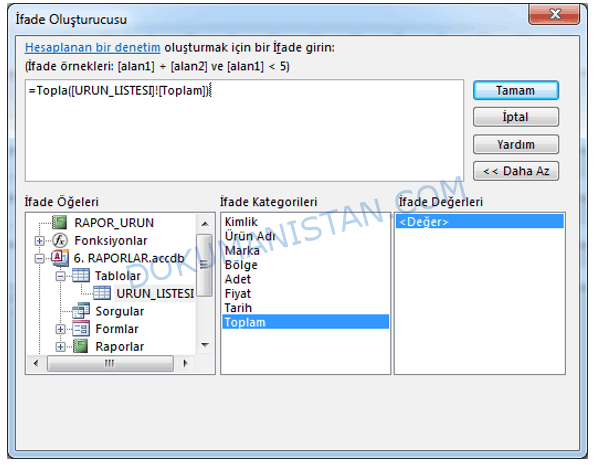
Bunun için 6.RAPORLAR.accdb – Tablolar – URUN_LISTESI – Toplam Alanını ifade yerine yerleştiriyoruz. Böylece formül aşağıdaki şekilde olmalı.
=Topla([URUN_LISTESI]![Toplam])
Rapor Önizlemeden kontrol ettiğimizde

Gerekli marj düzenlemeleri ile Ürünlerin Toplam değerleri gelmiş oldu. İsterseniz toplam alanına ve Toplam Ürün listesine biçim de verelim.
Bunun için her iki (Toplam Ürün Listesi ve Toplam) Metin kutusunu da Özellik Sayfası Biçim kısmından Para Birimi seçiyoruz. Her iki Metin kutusunu Sağ’a yaslıyoruz.
Rapor aşağıdaki şekilde daha anlamlı görünmüş oldu.
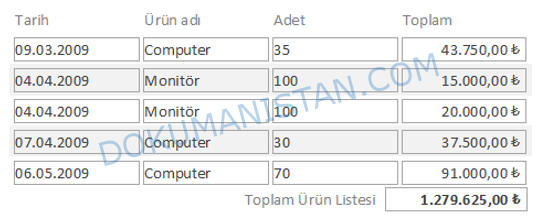
Rapor Kısmında Sayfa Yapısı
Raporu çıktı alarak almak için rapor tasarım aşamasında nasıl bir sayfa yapısı olacağını belirlemeniz gerekiyor. Bunun için Rapor Tasarım bölümdeyken en son sekmesinde Rapor Tasarım sekmesi belirecektir. Bu alanda tıpkı Excel, Word programındaki gibi sayfa yapısını Sayfanın Yatay mı Dikey mi olacağını belirlemeniz gerekiyor.

Yanlızca Verileri Yazdır
Bu alan seçili olursa Baskı önizleme de Metin Kutularının kenar çizgileri görünmeyecektir.
Verileri kontrol ettikten sonra istediğiniz raporu yazdırabilirsiniz. Bu bölümde temel olarak raporlarla ilgili bilgileri anlatmış olduk. İstediğiniz veriyi sorgularla oluşturup raporlarla görüntüleyebilirsiniz.

Makalede kullandığımız Access Dosyasını buradan indirebilirsiniz.
Eğitime Access Alt Rapor Oluşturma #32 makaleden devam edin.