Bu bölümde sizlere raporları anlatacağım. Hazırladığımız Access programını kullanan kişi Formlar aracılığı ile girdiği verileri çıktı Almak, email göndermek, PDF’e çevirmek ya da Html gibi verilere göndermek üzere hazırlanan görüntü şablonu diyebiliriz. Nasıl Word veya Excel’de bir veri girişi sonrasında çıktı veya mail göndermek için hazırlık yapıyoruz, aynı şekilde Access’de de bu hazırlığı yaptığımız yer Rapor kısmıdır.
Raporlara ulaşmak için Sayfa Oluştur sekmesindeki Raporlar Bölümü kullanılır.

Access’deki tablolarda bulunan alt alta bulunan verileri Raporlar bölümünde listeleyerek verileri rapor olarak sunabiliriz. Zaten temel amacı tablolar veri Raporlardaki alt alta verileri Raporlar aracılığı ile başka bir yerde anlamlı bir şekilde sunmaktır.
Rapor Görünüm Çeşitleri
Bu kısmın başlığında Sağ Tuş yaptığımızda Raporları farklı görünümleri ile karşılaşırsınız. Kaydet ve Kapat kısmından sonraki alanlar Raporun dizayn ve görünümdeki hallerinde size yol gösterecek alanlardır.

Rapor Görünümü
Herhangi bir çıktı işlemi yoksa kâğıda sıkıştırma gibi bir derdiniz yoksa bu bölümünde Raporunuzu tasarımını buradan görebilirsiniz.
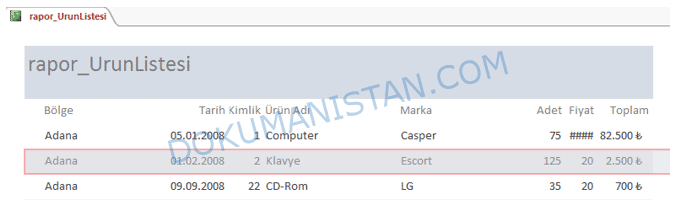
Düzen Görünümü
Bu bölümde tek veriler görünür şekilde iken düzen yapılabiliyor.
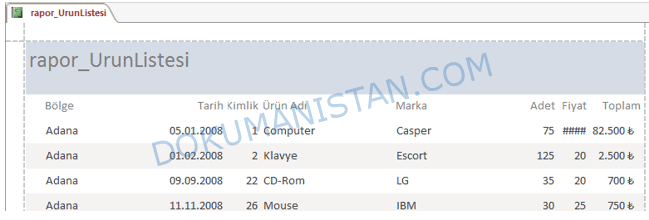
Tasarım Görünümü
Genelde biz tasarım için bu bölümü kullanacağız. Bu bölümü birazdan uzunca bahsedeceğiz.

Baskı Görünümü
Çıktı alırken nasıl görülecekse bu bölümden göreceğiz. Word, Excel’deki Baskı Ön izleme ile aynı işlemi görür. Bu bölümde sadece kâğıda sığan alanları göreceksiniz. Eğer taşıyorsa 2. Sayfaya görülecektir. Ona göre Rapor dizaynınızı yapabilirsiniz.
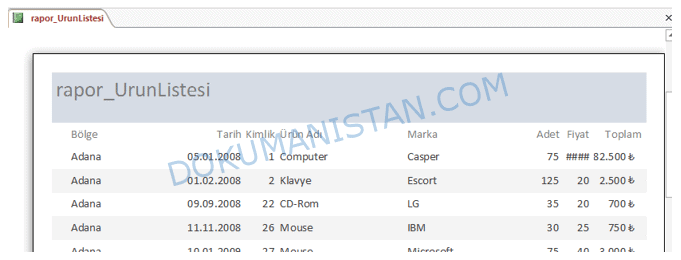
Rapor Sihirbazı İle Rapor Oluşturma
En basit anlamıyla Rapor hazırlamak için Rapor Sihirbazı kullanılır. Bunun için Oluştur Sekmesinden Rapor Sihirbazına Tıklıyoruz.
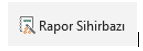
Tablolar/ Sorgular : Hangi Tablo veya Sorgunun Raporunu oluşturacaksak onu seçiyoruz.
Kullanılabilir Alanlarda Tablonun kolonları görülecektir. Hangi alanlar raporlanacaksa o alanlar Seçili Alanlar kısmına > işaretli butona basarak taşıyın. Biz tüm alanları raporlayacağımız için >> seçiyoruz. Böylece tüm alanlar Seçili Alanlar bölümüne gelmiş oldu.
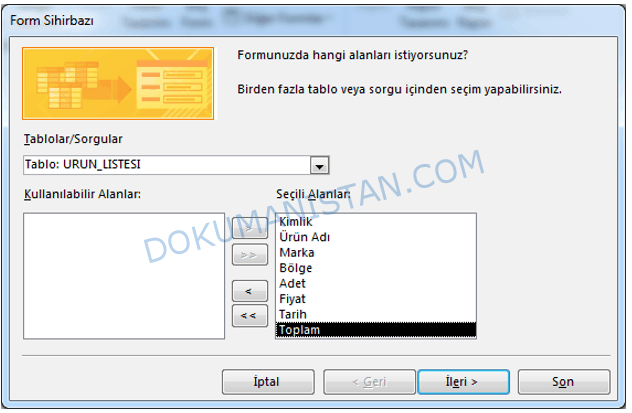
İleri Diyoruz.
Gruplandırma Düzeyleri Eklemek için bu alan kullanılacak. Şu anda düz şekilde görüntülensin istiyoruz. Bu bölümü ilerde detaylı işleyeceğiz.

İleri Diyoruz.
Bu bölümde alanlarda birden fazla artan veya azalan şekilde sıralama yapabiliriz.
Ürün Listesi verisini hatırlarsak.

- Sıralamayı – Bölgeye Göre yapmak istiyorum.
- Sıralamayı – Tarih alanına göre sıralamak istiyorum.
Böylece Bölge Listesini alt alta sıralayacak. Sonra da Aynı İller içinde Tarihleri Sıralayacak.
Eğer artan sırada olan Kimlik alanını seçseydim. 1. Sıralamada iki tane aynı kayıt olmayacağı için sadece 1. Sıralamada kullanabilirdik.
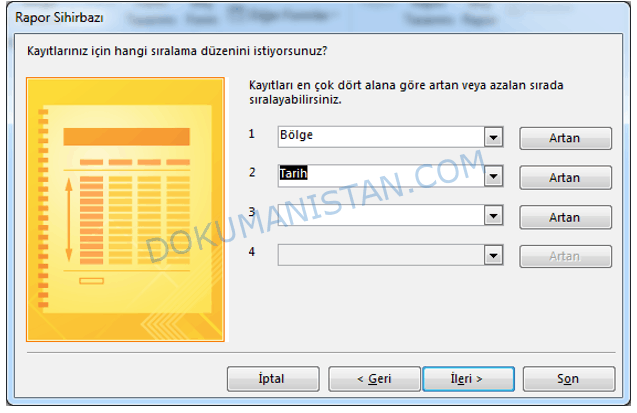
İleri Diyoruz.
Raporların Yerleşimlerinin belirleyeceğiniz alandır. Genelde alt alta veri listemelesinde Sekmeli kullanılır.
Sekmeli alanını seçiyoruz.
Yönlendirme kısmında ise Dikey Seçiyorum. Siz tercihinize göre değiştirebilirsiniz.
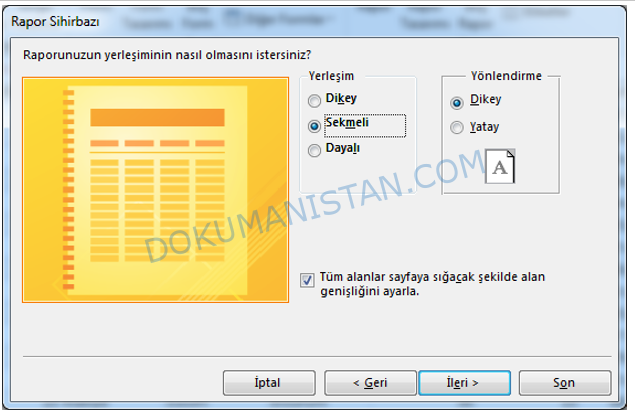
İleri Diyoruz.
Rapora rapor_UrunListesi adını veriyorum. Son Diyoruz.

Gördüğünüz gibi Raporu Raporunuz belirlediğimiz sıralamada gelmiş oldu.
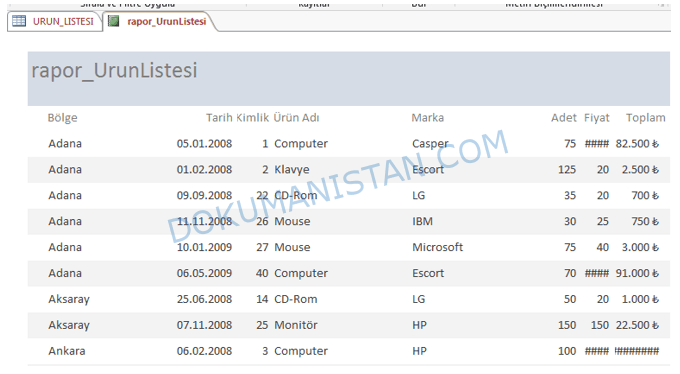
Rapor Tasarımı
Dikkat ettiyseniz bazı alanlar Fiyat, Toplam gibi ### işareti gelmiş. Yani verilerin sığmadığı için bu şekilde görünmüş. Bu alanları Düzenlemek gerekiyor.
Şu anda Baskı görünümde durumu gördük. Rapor Başlığına geliyoruz Sağ Tuş ile Tasarım Görünümünü seçiyoruz.
Karşımıza aşağıdaki gibi bir ekran gelecektir. Detaylarına sonra geleceğiz. Ama Raporumuzun ### görülen alanlarını genişletmek için kullanacağız.
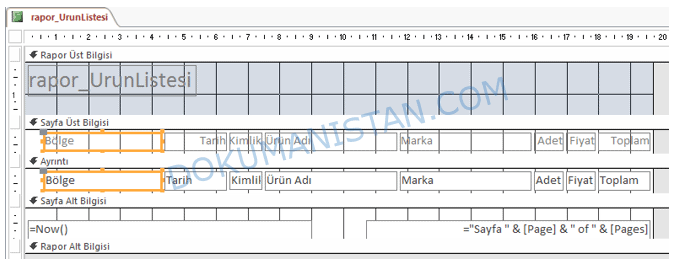
Yukarda görselde Fiyat ve Toplam alanların Sığmadığını Bölge, Ürün Adı, Marka alanlarının da gereğinden fazla boşluk olduğunu gördük. Biz gereğinden fazla alanları daraltıp, sığmayan alanları da genişleyeceğiz.
Shift tuşu basılı iken Başlık ve Ayrıntı kısmındaki alanlar seçilere köşelerinden azaltınız.
Ben ayarlamalarla aşağıdaki şekilde yaptım.
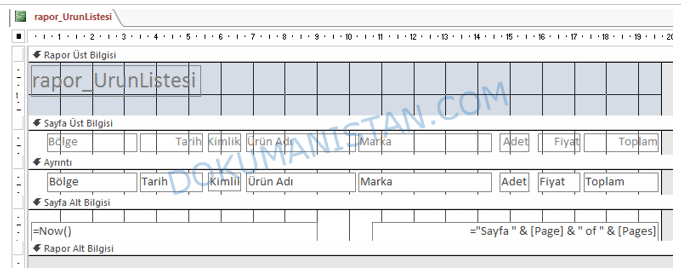
Rapor görünümüne baktığımda tüm değerler görünür ve gereğinden fazla boşlukları kaldırarak daha düzgün bir rapor elde ettik.

Eğitime Boş Rapor ile Tasarım Yaparak Rapor Oluşturma #31 makaleden devam edin.

