PivotTable ile ilgili seri makale yazmak istedim. Her konuya da değinmeye çalışacağım. Ama PivotTable oluştuğunda iki yeni sekme belirmektedir. Bunlardan biri de PivotTable Analizi Sekmesi. Bu makalede bu sekmedeki butonların ne işe yaradığını anlatmaya çalışacağım.
PivotTable

PivotTable Adı
Excelde her nesnenin adı olduğu gibi PivotTable adı kısmındır. İsterseniz daha anlaşılır isim verebilirsiniz. Bu isimle birlikte örneğin Özet Tablo verilerinde Formül kullanmak isterseniz İsimlendirme ile yapabilirsiniz. İsimlendirme ile ilgili birçok faydalı işler yapabilirsiniz. Ad Tanımlama makalesinde bu konunun önemine göz atabilirsiniz.
Seçenekler
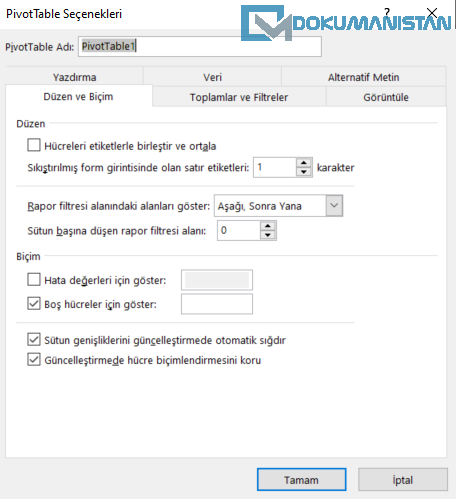
Bu bölümle PivotTable’da etkileyici ve kullanışlı işlemler yapabileceksiniz. Bu sebeple Seçenekler konusunda ayrı bir makale hazırlamak istiyorum. Linkini buradan paylaşacağım.
PivotTable Analizi Etkin Alan

Etkin Alan
Özet Tabloda Hangi Kolon alanı seçildiyse o alanın ismi görünür.
Alan Ayarları
Alan Ayarları en çok kullandığımız kısımdır. İster menu olarak bu alandan girersiniz isterseniz başlığa çift tıklayarak isterseniz de Özet Tablo Değerler alanından bu alana gelebilirsiniz.
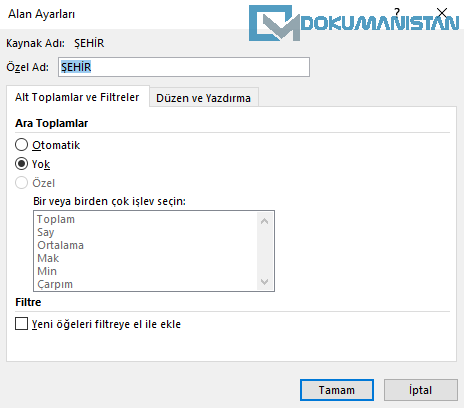
Detaya Gir – Detaydan Çık
Bu işlem Power Query’de Model oluşturarak yapabilir. Amacı Özet Tablo Satırlar kısmında tablonuzdaki alanlardan aşağıdaki gibi Hiyerarşik bir seviye oluşturmak gerekiyor.

Daha sonra Detaya Git- Detaydan Çık alanları Kolonlar arası Hiyerarşi olduğu için seviyeler arasında aşagıdaki görseldeki gibi gidip gelmek için kullanılmaktadır.

PivotTable Analizi Gruplandır

Bu konuda daha önceden Özet Tablo PivotTable Gruplama İşlemleri makalesinde açıklamıştım. Oradan bakabilirsiniz.
Seçimi Gruplandır
Satırlı alanlarıdaki verileri seçip Gruplamak için kullanılır.
Grubu Çöz
Gruplanmış veriyi iptal etmek için kullanılır.
Alanı Gruplandır
Bu alan ise Tarih işlemlerinde kullanılır. Veri tablonuzda tarih verisi ayrı ayrı olmasına rağmen Özet Tablo ile tarih alanı çağırdığınızda Aşağıdaki gibi Yıl, Ay kategorisi yaparak gruplayabilirsiniz. Bu alanı tarih verisinin üzerindeyken Sağ Tuş – Gruplandır ile de aynı menüye ulaşabilirsiniz.
Gruplandırma alanında gördüğünüz gibi Yılı 4 çeyreğe bölerek hatta saate göre raporlayabilirsiniz. Tarih alanında oldukça kullanışlı bir bölümdür.

PivotTable Analizi Filtrele
Dilimleyici Ekle & Zaman Çizelgesi Ekle
Bu konu ile ilgili Excelde Dilimleyici ve Zaman Çizelgesi makalesine göz atabilirsiniz.
Filtre Bağlantıları
Elinizde birden çok PivotTable ve PivotChart varsa ve Dilimleyici veya Zaman Çizelgesi kullanarak Tüm PivotTable’a yönetmek istiyorsanız Filtre Bağlantıları alanını kullanarak tek bir dilimleyiciden verileri yönetebilirsiniz. Ancak veri kaynağı aynı olması gerekiyor.
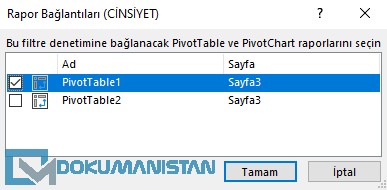
PivotTable Analizi Veri
Yinele (Alt + F5)

PivotTable veri kaynağında değişiklik yaptığınızda anlık olarak Özet Tabloya aktarılmaz. PivotTable Analizi Sekmesindeki Yinele tuşuna basmanız gerekiyor. Menüye gitmeden PivotTable verisi üzerinde de sağ tuş yaparak da Yinele işlemini yapabilirsiniz.
Veri Kaynağını Değiştir

PivotTable için her zaman bir kaynak veri belirleriz. Bu verilerin adresini değiştirmek istediğinizde Veri Kaynağını değiştir menüsünden değiştirebilirsiniz.
PivotTable Analizi Eylemler

PivotTable verileri ile ilgili alacağınız aksiyonları Temizleme Taşıma gibi işlemlerde kullanılan İşlem Grubudur. Detaylar Şöyledir;
Temizle
Filtreleri Temizle ve Tümünü Temizle diye iki seçenek vardır.
Filtreleri Temizle
PivotTable’da yapılan filtrelemeleri kaldırır.
Tümünü Temizle
Bu alanı seçtiğimizde PivotTable’daki Satır, Sütun, Değerler ve Filtreler alanıdaki tüm seçimleri kaldırır.
Seç

Adından da anlaşıldığı gibi seçme işlemi yapar.
Etiketler ve Değerler
Tüm PivotTable alanını seçer
Değerler
Sadece Değerler alanını seçer.
Tüm PivotTable
Etiket ve Değerler alanı ile aynı işlemi yani PivotTable’daki tüm alanları seçer.
Etiketler
Değerler dışındaki sağda ve Üstteki değerler ve Filtreleme alanı varsa o alanda dahil ederek seçim yapar.
PivotTable’ı Taşı

Oluşturduğunuz PivotTable başka bir hücre veya sayfaya taşımak için PivotTable’ı Taşı alanı kullanılır.
PivotTable Analizi Hesaplamalar
Alanlar, Öğeler ve Kümeler
Bu konuda Excel PivotTable Alanlar, Öğeler ve Kümeler Makalesinde detaylı inceledim. Bu makaleyi okuyabilirsiniz.
OLAP Araçları
OLAP ile ilgili ayrı makale yazılacak.
İlişkiler
Pivot Table İlişkiler alanı için ayrı makale yazılacaktır.
PivotTable Analizi Araçlar
PivotChart
Pivot Chart Hakkında Ayrı Seri Makale yazılacaktır.
PivotTable Önerileri
PivotTable’a dönüştüteceğiniz tablodaki verilere göre size farklı kombinasyonlarda PivotTable önerileri gösterecektir. Acemi seviyesinde iken bu seçenekleri inceleyebilirsiniz. Böylece PivotTablonun neler yapabileceğini görebilirsiniz

PivotTable Analizi Göster
Alan Listesi
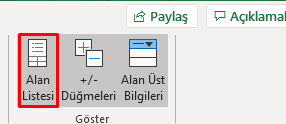
Pivot Tablo tablo başlıklarının olduğu ve tüm Özet Tablo işlemlerini yaptığımız alanın Göstermek veya gizlemek için kullandığımız butondur.
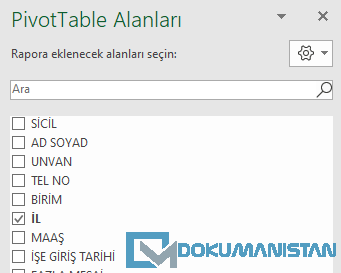
+/- Düğmeleri

Özet Tablo oluştuğunda bir alt kırılım oluşturursanız üst verinin solunda + ve – işaretler belirir. Bunları kullanarak alt kırılımdaki verileri gösterip gizlemenize yarar. İsterseniz bu ikonları + / – Düğmelerine basarak kaldırabilirsiniz.

Alan Üst Bilgileri
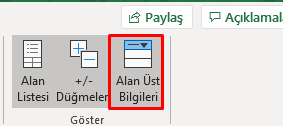
Özet Tablo oluştuğunda aşağıdaki gibi Filtreleme özelliği olan Sütun Etiketleri oluşur. Bazen Özet Tablo olduğunu belli etmek istemezsiniz. Böyle durumda Alan Üst Bilgileri butonuna basarak Özet Tablonuzun başlığında oluşan bu alanları kaldırabilirsiniz.

#excel #pivottable #ileriexcel

