PivotTable’da çalışırken veri üzerinde sağ tuşa bastığınızda PivotTable Seçenekleri diye bir alan yer almaktadır. Madem bu seride PivotTable hakkında herşeyi değineceğiz. Bu menüyü tüm detayını atlamadan geçmeyeceğiz. Bu makalede PivotTable Seçenekleri menüsündeki ayarlardan bahsedeceğim.
İçeriği uzun olduğundan Excel PivotTable Seçenekleri – Düzen ve Biçim Makalesine gidiniz.Düzen ve Biçim
Toplamlar ve Filtreler
İçeriği uzun olduğundan Excel PivotTable Seçenekleri – Toplamlar ve Filtreler makalesine gidiniz.
Görüntüle
İçeriği uzun olduğundan Excel PivotTable Seçenekleri – Görüntüle Sekmesi makalesine gidiniz.
Yazdırma – Printing

PivotTable’da gösterildiklerinde genişlet/daralt düğmelerini yazdır
PivotTable Satırlar’da görülen + ve – işaretleri ile verileri daraltıp genişletebiliriz.
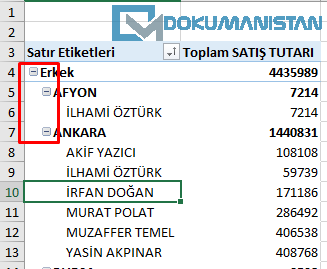
+ ve – alanlarının çıktı alırken görünmesini veya görünmemesini belirlemek için PivotTable Seçenekleri – Yazdırma Sekmesinden “PivotTable’da gösterdiklerinde genişlet/daralt düğmelerini yazdır” seçeneğini kullanarak değiştirebilirsiniz.

Yazdırılan her sayfada satır etiketlerini yinele

Eğer PivotTable’ınız yatay olarak ikinci sayfaya aşıyorsa Satır etiketlerini tekrarlaması için PivotTable Seçenekleri – Yazdırma – “Yazdırılan her sayfada satır etiketlerini yinele” seçeneği seçilir.
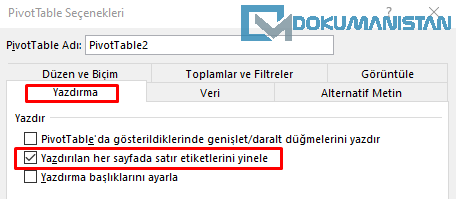
Yazdırma başlıklarını ayarla
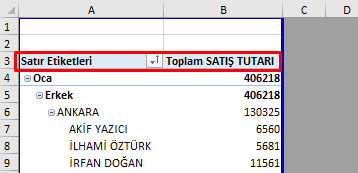
PivotTable’da oluşan başlıkların her sayfa değişiminde yeniden görüntülenmesini istiyorsak PivotTable Seçenekleri – Yazdırma – “Yazdırma Başlıklarını ayarla” seçimi aktif edilir.
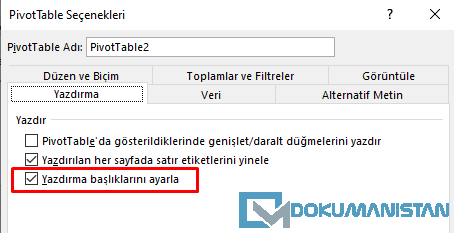
Veri – Data

Kaynak verileri dosyayla kaydet
( Save Source data with file )
PivotTable Ön Bellek Nedir?
Bu seçimi anlatmam için önce PivotTable Ön Bellek nedir onu anlamalıyız. Pivot Önbelleği veri kaynağının bir kopyasını tutan bir yapıdır. Görünmese de excel sayfasının içinde bulunur. Bunu test etmek için PivotTable kaynak verisini silseniz de çalışmaya devam eder. Çünkü PivotTable veriyi ön belleğinden almaktadır. Bu sebeple veri kaynağında bir değişiklik yaptığımızda yinele demeye ihtiyaç duyarız. Ön bellek kullanılmasını sebebi PivotTable daha hızlı çalışmasını sağlamaktır.

Yukarıda bahsettiğimizde bir veriden PivotTable oluşturduğunuzda kaynak verinin bir kopyası olan PivotTable Ön Belleği’de kaydedilir. Dolayısıyla kaynak veri excel dosyasında iki kere kaydedilmiş olur. İsterseniz Ön Bellek oluşmasını kapatabilirsiniz. Bu işlemin avantajları olabileceği gibi bazı dezavantajları olacaktır. Onun için verinizin durumuna göre doğru karar vermek gerekiyor.
Ön Belleği Aktif olduğunda;
- Excel dosyasının boyutu daha büyük olacaktır.
- Dosya daha büyük olmasına rağmen bellekte tutulduğu için dosyanız daha hızlı açılacaktır.
Ön Belleği Kapattığınızda;
- Dosya boyutu daha az veri olacağı için azalacaktır.
- Bellek olmadığı için PivotTable olan excel dosyaların açılışında yavaşlığa sebep olacaktır.
- PivotTablo olan Excel dosyalarını açtıktan sonra PivotTablonuzu yinelemeniz gerekir.
Verdiğim bu bilgiler ışığında varsayılan olarak gelen PivotTable Ön belleğini PivotTable Seçenekleri – Veri sekmesinden “Kaynak verileri dosyaya kaydet” seçeneği ile değiştirebilirsiniz.
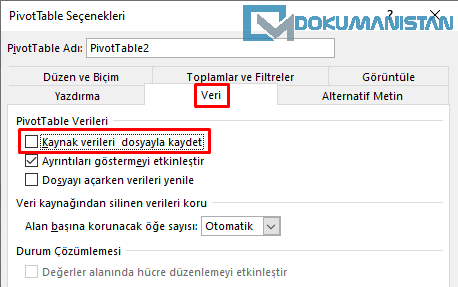
Ayrıntıları göstermeyi etkinleştir
( Enable show details )
Aşağıdaki hareketli görselde gördüğünüz gibi Veri ve PivotTable Sayfaları var. PivotTable verilerinin üzerine çift tıkladığınızda yeni bir sayfa oluşturarak verinin detayı gelir.
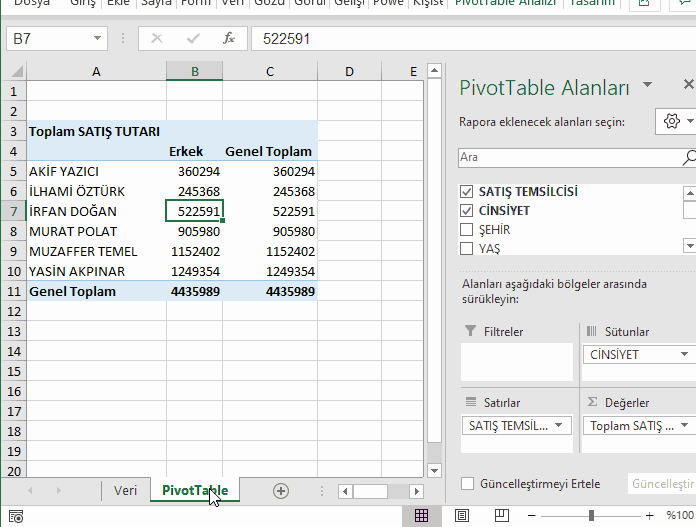
Eğer bu özelliği istemiyorsanız bu özelliği kapatabilirsiniz. Bunun için PivotTable Seçenekleri – Veri – Ayrıntıları göstermeyi Etkinleştir seçeneğindeki seçimi kaldırırsınız.
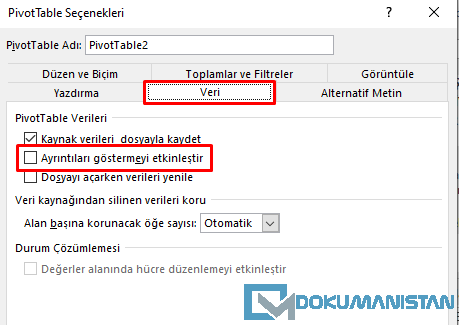
Böylece PivotTable’a yanlışlıkla çift tıklamayı önlemiş olursunuz.
Dosyayı açarken verileri yinele
( Refresh data when opening the file )
Kaynak verileri dosyayla kaydet bölümünde anlattığımız PivotTable Ön belleği kaldırırsanız Excel dosyasını her açtığınızda PivotTable’a yinele yapmamız gerekiyordu. Eğer “Kaynak verileri dosyayla kaydet” seçimini kaldırdıysanız Dosyayı açarken verileri yinele alanını aktif hale getirirseniz her excel açtığınızda yinele yapmak zorunda kalmazsınız.
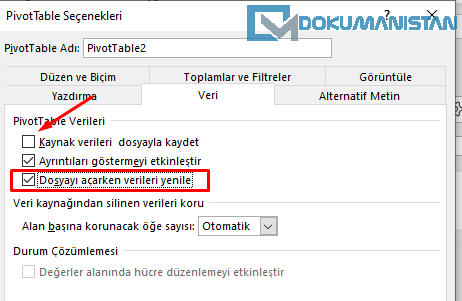
Veri Kaynağından silinen verileri koru – Alan başına korunacak öğe sayısı
( Retain items deleted from the data source – Number of items to retain per field )
Dilimleyicide Olmayan Verileri Silme
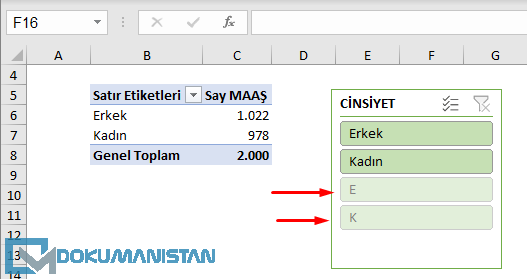
PivotTable’ın tamamlayıcısı olan dilimleyicilerde daha önce verisi girilmiş ama silinmiş veya değiştirilmiş veriler olmamasına rağmen aşağıdaki gibi pasif olarak dilimleyicide görülür. Bu olmayan verilerden kurtulmak için Dilimleyicinin üzerindeyken sağ tuş – Dilimleyici Ayarları seçiyoruz.

Açılan ekrandan Veri İçermeyen öğeleri gizle seçeneğini aktif edin.
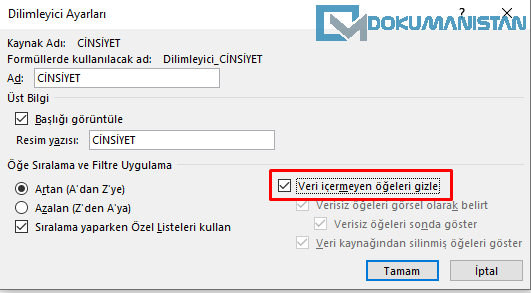
Artık kaynağında olmayan veriler aşağıdaki gibi görünmeyecektir.
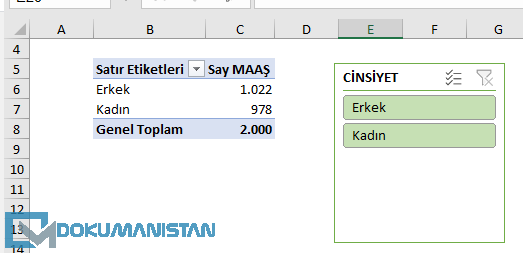
Eski değerleri PivotTable Filtrelerinden Kaldırın
Aynı durum PivotTable Satır Etiketlerindeki filtrelerde de görülmektedir. Aşağıdaki gibi aynı durum olmayan E ve K verileri görünüyor.

Dilimleyicideki gibi Filtreleme alanında da olmayan verileri temizlemek için ise PivotTable üzerinde iken Sağ Tuş – PivotTable Seçenekleri – Veri Sekmesi – “Alan başına korunacak öğe sayısı” seçeneğini Yok seçiyoruz.

Aşağıdaki gibi olmayan E ve K verilerinin kaybolduğunu göreceksiniz.
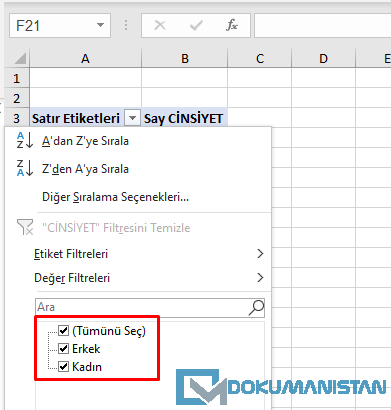
Not: Bazen bu ayarı yapmanıza rağmen yine verinin kaldığı durumlar oluyor. Excel’i Aç-Kapat, PivotTable Satıra tekrar getir vs. yapmanıza rağmen gitmeyebiliyor. Eğer bu ayarlamalara rağmen yine olmuyorsa PivotTable yeniden oluşturmanız gerekebilir.

