Bu makalemizde Özel Yapıştır nedir? Neler yapabilir? Ne işle yarar gibi soruların cevaplarını bulacağız. Hepimizin bildiği gibi özel yapıştır özelliği kopyala yapıştır mantığı ile çalışmaktadır. Bir veriyi önce kopyala işlemi yapılır. Sonrasında kopyaladığımız (içinde veri ve biçim olan) hücreyi başka bir noktaya yapıştırma işlemidir. Bu tüm bilgisayar ortamında geçerlidir.
Ancak kopyaladığımız şey’i yapıştırırken koşullara veya şartlara bağlı daha net olarak excel’in bize sunduğu kolaylıklarla yapıştırmayı anlatacağız.
Konumuz excel olduğu için excel’deki Özel Yapıştır’dan bahsedelim.
Aşağıda DOKUMANISTAN.COM yazısı kopyalayıp başka bir hücreye gelip sağa tıkladığımızda “Özel Yapıştır” menüsü seçilir. Ancak bu seçeneği bahsetmeden önce DOKUMANISTAN.COM yazısından bahsetmek istiyorum. Bu hücrede dikkat ederseniz sadece metin bulunmamaktadır. Bu hücrenin içinde hem metnin kendisi hem de zemin rengi, yazı font büyüklüğü ve yazı rengi bulunmaktadır. İşte özel yapıştır işleminde bu bahsettiklerimi birbirinden ayırt ederek yapıştırabilirsiniz.


Bunun yanında da yukarıdaki görselde Özel Yapıştırdaki seçenekleri hızlı erişim kısmı da bulunmaktadır. Ancak bunları kullanmadan önce bu tuşlar ne işlem yapar bir bakalım.
Özel yapıştır Seçtiğimizde aşağıdaki gibi bir ekran gelecektir.

En sık Kullanılan Özel Yapıştır İşlevleri
Özel Yapıştır – Tümünü
Aslında düz yapıştırma işlemi yaparken tümünü yapıştır kullanıyoruz. Örneğimizden yola çıkarsak Yazı metni ve Biçimini, zemin rengini yani tamamını yapıştırır.
Özel Yapıştır – Formülleri
Eğer kopyalayacağımız kaynak hücrede formül varsa sadece formülleri kopyalar. Diğerlerini yani verileri ve biçimleri kopyalamaz.
Özel Yapıştır – Değerleri
Kopyalayacağımız yerdeki sadece metni alır. Diğer yazı fontu, zemin rengi gibi tüm özelliklerini kopyalamaz. Bu işleme ben biçimlerinden arındırmak olarak bahsediyorum. Örneğin formülle gösterilen bir veriyi Kopyala- Özel Yapıştır- Değerleri ile formülünden arındırabilirsiniz. Yani ham verisini alırsınız. Aşağıda bu konu hakkında tekrar bahsedeceğim.
Özel Yapıştır – Biçimleri
Bu özellik ise sadece Hücredeki biçimleri alır. Hücrede yazılı olan verileri yapıştırmaz.
Özel Yapıştır – İşlem Topla – Çarp – Böl – Çıkar
Şekil-3’deki gibi kopyala alanındaki değer kopyaladıktan sonra hedef hücrede de (yapıştır alanında) değerler ile hesaplama işlemi yapar. Örneğin aşağıdaki ilk satırda 17 değerini yapıştırırken 10 ile toplayarak yapıştıracak. Bu işlemi seçmediğimiz zaman yapıştıracağımız yerdeki değerleri siler ve kaynak değeri yapıştırdı.

Şekilde görüldüğü üzere Sonucu yapıştırılan hücredeki değerle toplayarak yaptı.

Diğer Çarp, Böl, Çıkar işlemleri de aynı mantıkla çalışmaktadır.
Özel Yapıştır – İşlemi Tersine Çevir
Sıra Excel’de başka hiçbir yöntemle yapılamayacak işleve geldi. İşlemi tersine çevir işlemi çok kullanışlı bir özelliktir. Eğer bu işlevi bilmiyorsanız tek tek uğraşmak zorunda kalırsınız.
İşlemi Tersine Çevir özelliği alt alta yazılmış bir listeniz varsa bu listeyi aşağıdaki gibi yatay olarak yapıştırma yapar. Bu işin tam tersi yani yatay olarak yazılı listeniz varsa bunu da alt alta da yapıştırma işlemi yapar.
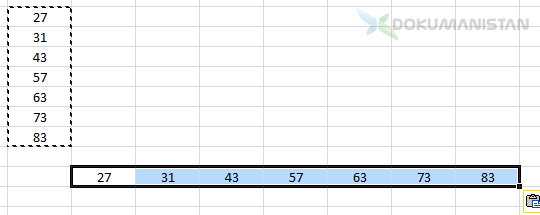
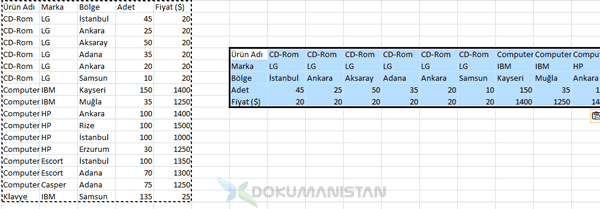
İşi biraz daha ileri götürecek olursak elinizdeki bir tablo ise aynı işlemi bunun içinde blok halinde yapacaktır. Tabi yatay yapıştırma da çok anlamlı olmadı. Ama bir gün işinize yarayabilir.
Özel Yapıştır – Bağ Yapıştır
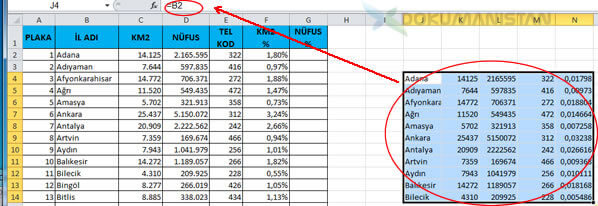
Kopyaladığımız nesneyi bağ olarak yapıştırırsak formülle bağlayarak yapıştırmış oluruz. Yani artık kopyaladığımız yerde bir değişiklik yaptığımızda formülle bağlı olan yapıştırdığımız yerde değişmiş olacak.
Özel Yapıştır – Boş Olanları Atla
Elimizde aşağıdaki şekilde 2016, 2018 yıllarının verileri olsun.

Başka bir tabloda da 2017 yılının verileri olsun. 2016 ve 2018 yılları verilerini aşağıdaki alana yapıştırmak istiyoruz.

Ancak bu işlemi iki defa da yapıştırarak yapabiliriz. Ancak daha kısa yöntemi 2016, 2017 boş kolonu ve 2018 verilerinin tamamını seçilir. Sonra Özel Yapıştır – Boş Olanları Atla seçeneği seçilerek sadece 2018 verisi olan tabloya yapıştırırız. Boş olanları atla dediğimiz için yapıştırma işlemi sırasında boş olan alanları yapıştırma işlemi yapmayacağı için yapıştırma esnasında 2016, 2017, 2018 verileri tek hamlede yapıştırmayı sağlamış oluruz.
Özel Yapıştır İle Pratik Yapılan İşlemler
Özel Yapıştır en çok hangi durumlarda kullanıyorum. Biraz da ondan bahsetmeye çalışacağım.
Özel Yapıştır ile Formüllerden Arındırmak
Yukarda da bahsetmiştim. Ama biraz daha detaylandıracağım. Örneğin Şekil-9’deki tabloda Km2 alanı formüllü şekildedir. Bu hücreleri formülden faydalanarak doldurdum. Ancak bundan sonra o hücrede formüllü hali yerine ham veri olarak ihtiyacım var.
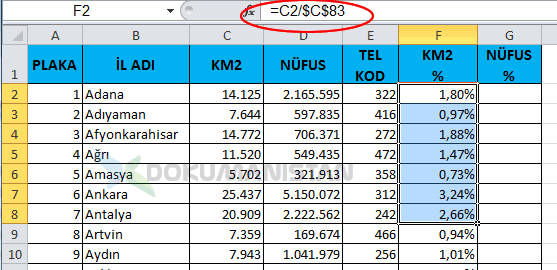
Bu durumda ilgili kolon seçilir. Kopyala aynı yerde iken Özel yapıştır – Değerleri dediğimizde artık Şekil-8’deki gibi formülden arınmış olarak kullanabilirsiniz.

Özel Yapıştır ile Biçimlerinden Arındırma
Elime gelen veriler’de herhangi bir işlem yapmak istediğimde ilk yaptığım işlem verileri biçimlerinden arındırmak olur. Bunun içinde Özel Yapıştır – Değerleri ile yapılır. Örneğin iki tablo arasında düşey ara ile verileri kontrol etmek istiyorum. Ancak bu verileri içindeki biçimlendirmeleri ile birçok kişinin kullandığı bir excel dosyası olabilir.
İlk makalelerimden hatırlarsanız veri tiplerine göre excel sağa ya da sola yaslı gösterir. Ancak kullanılmış verilerde bir sayının önünde ve arkasında boşluk veya göremediğim bir karakter olabilir. Bu da sayısal verilerde hesaplama işlemleri de yanlış sonuçlar doğurur. Biçimlerinden arındığımızda listede böyle bir veri varsa hemen belli olacaktır.
Aslında biçimlerinden arındırmakla ham bir veri ile (hiç kullanılmamış) işlem yapacağınızdan içiniz rahat çözüme doğru gidebilirsiniz.
Nacizane tavsiyem hangi tabloda formül veya karmaşık bir işlem yapacaksanız öncelikle biçimlerinden ayırın ki excel her zaman yaptığı işlerde bu olmuyor deme ihtimali ortadan kalmış olsun.
Şimdide Koşullu Biçimlendirme konusundayız. Bu konu birkaç makale şeklinde olacak. Artık ustalığa doğru gidiyorsunuz.:) Sakın pes etmeyin.
İlgili Aramalar
- Excel Tablosunu ters çevirmek
- Bir sütundaki verileri satırlara çevirme
- Excel’de Özel Yapıştır İle Sütunları Taşı
- excel’de sütundaki verileri satıra aktarma


