Bu örneğimizde Cep Telefonu alanına (505) 505 01 01 şeklinde bir formatla giriş yapmasını sağlayacağız. Veri Doğrulama işleminin yanında ikinci bir işlemde yapacağız.
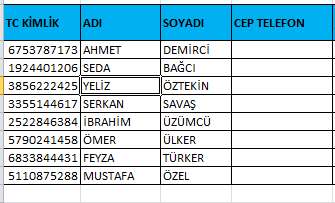
Cep Telefonu verilerini seçiyoruz. Veri Doğrulama Metin Uzunluğunu Belirleme

Veri Sekmesinden Veri Doğrulama seçiyoruz. Cep Telefon Numaraları 5055050101 şeklinde düşünürsek 10 rakam yazıyoruz. O zaman Veri Doğrulama Metin Uzunluğunu 10 ile sınırlandırarak bu işlemi yapabiliriz. Böylece 10 rakamdan az veya çok değer girdiğinde hata vermesini sağlayalım.
İzin Verilen alanına Metin Uzunluğunu seçiyoruz. Altında çıkan Veri alanına da Eşit seçerek Uzun alanına 10 yazıp Onaylıyoruz.

Kontrol ettiğimizde 10 rakamdan fazla değerde hata vermektedir.

Diğer taraftan 10 karakterlik metinsel veri girdiğimizde de onaylamaktadır.

Bu işlemin sadece sayısal değer girilmesini sağlamak için aşağıdaki bölüme
Veri Doğrulama ile Telefon Numarası girerken sadece sayısal değer girilmesini sağlamak
Birinci bölümde sadece Metin uzunluğunu girdik. Ancak bir eksiklik vardı. Ya kullanıcı 10 karakterlik metinsel veri girerse

Bu durumu önlemek için Veri Doğrulamada sadece metin uzunluğu değil sayı girmesini de kontrol etmek gerekiyor. Bunun için Veri Doğrulama kısmında birazcık formül yazacağız.
Önce Normal hücrede formülleri yazalım. Sonrasında Veri Doğrulama içine yapıştıracağız.
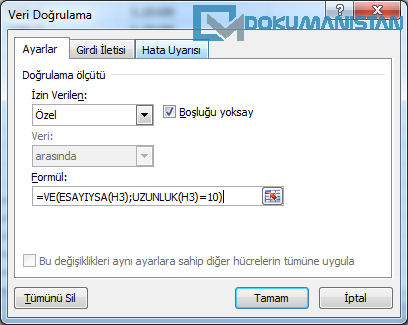
Veri Doğrulama- Ayarlar- Özel Seçiyoruz. Formül Kısmına
Formülünü yazıyoruz.

Bu formül hem Sayı olup olmadığını kontrol ediyor hem de uzunluğunun 10 karakter olup olmadığını kontrol ederek 10 karakterlik metinsel veri girdiğimizde de hata verecektir.

Bu formülü boş bir hücreye yazdığınıza size koşulun gerçekleşmesi ile ilgili DOĞRU veya YANLIŞ ifadesi verecektir. Koşullu Biçimlendirme bölümünde de aynı durum söz konusuydu. Koşullu Biçimlendirme Formül İlişkisi bölümde anlattığımız mantık Veri Doğrulamada da aynen geçerlidir.
Hücre Biçimlendir ile Sayıları Biçimlendirme
Veri Doğrulama ile sadece ilgili hücreye sayı veya metin olabilir 10 karakterlik sınırlama getirdik. Ancak daha işimiz bitmedi. Hücre Biçimlendirme bölümünden sayıların arasına boşluk ve parantez biçimleri vererek daha kolay okunabilmesini sağlayacağız.
Cep Telefonu veri alanlarını tekrar seçiyoruz.

Sağ Tuş ile Hücre Biçimlendir seçiyoruz.
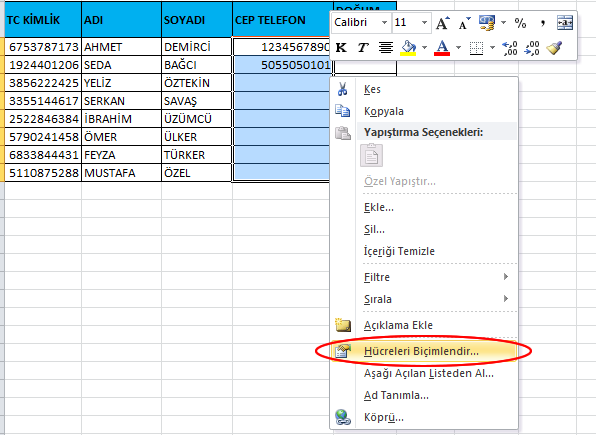
Hücre Biçimlendir aracından Kategori olarak Özel seçiyoruz ve Tür olarak ta Telefon Numarasını seçiyoruz ve onaylıyoruz.

Görüldüğü üzere (0505) 505-0101 şeklinde başarılı şeklide eklemiş olduk.
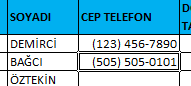
Hücre Stilinin Nasıl Çalıştığını İnceleme
Excel Bu stili nasıl uyguluyor incelemek isterseniz yazılan şablonunda bir formülü vardır. Bu formülü görmek için telefon numarası biçimi verdiğiniz hücreye gelerek yine Hüre Biçimlendir’den İsteğe Uyarlanmış seçiyoruz. Örnek kısmında görüldüğü gibi telefon numarası için excel
şekilde bir şablon yapmış. Bu demek oluyor ki Excel belirlediğinden farklı bir şablonda bu karakterlerde oynama yaparak belirleyebilirsiniz.

Telefon Numara oluşan Biçimi Verinin içine yazdırmak
Aşağıdaki şekilde bir şey dikkatinizi çekti mi? H4 hücresinde istediğimiz formatta iken Formül Çubuğunda Parantez yok, tire ( -) işareti yok boşluk yok. Ama hücrede istediğimiz gibi. Biraz bu konu üzerinde duralım.

Excel Hücre içerisinde daha önce xxx konusunda bahsettiğimiz gibi hem verinin kendisi hem de biçimleri yani yazı tipi renk gibi. İşte bizim yaptığımız örnekte te hücrede görülen boşluk, tire ve parantez karakterleri bir biçimdir. Verinin ham hali ise Formül çubuğunda görünen halidir.
Eğer biz biçimlerini temizlersek verinin ham hali ile aynı görüntüde olacaktır.

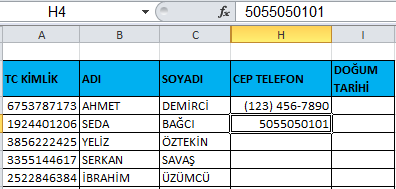
Biz bu şekilde biçim vererek sadece görsel kullanımı kolaylaştırdık. Ancak verinin ham hali boşluksuz ve başka hiçbir karakter olmayandır.
Ancak biz hücrede biçimi ile görünen şekilde veriye nasıl dönüştürebiliriz.
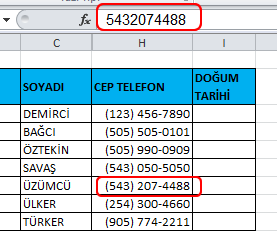
Elimizde bir bizi telefon numara listesi olsun. Verinin ham hali hiçbir karakter olsun. Acaba var mı diye Özel yapıştır ile denedim ancak hiçbir menü bu işlemi yapmıyor.

Bende bildiğim yöntemi size anlatmaya çalışayım. Telefon numara listesini kopyalıyoruz.

Kopyala işleminde eğer excel’e yapıştırısak görünen karakterlerin biçim olduğunu bildiği için karakterleri am veri olarak almıyor. Ancak başka bir programa atsak mesela Notepad yapıştırırsak.
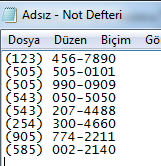
Gördüğünüz gibi istediğimiz formatta ham veri olarak aldı. Şimdi de notepad de yapışan listeyi hiçbir değişiklik yapmadan hepsini kopyalıyoruz.

Geri Excel’deki listenin olduğu yere aynı satır hizasında yapıştırıyoruz.

İşte bu kadar artık verilerimiz biçimdeki formatı alarak verinin ham haline dönüştü.

Program değiştiği için biçimdeki hali yorumlamadan notepad olduğu gibi aldı. Sonra yine excel’e yapıştırdık.
Excelden Notepad yapıştırma işlemini Excel Word gibi biçimlendiği ve sonra işin içinden çıkamadığınız durumda da bu yöntemle biçimlerinden kurtulabilirsiniz.
Sonraki Konu
#TelefonNumarası #MetinUzunluğu #eşit #ESAYIYSA #ISNUMBER #UZUNLUK #LEN #ÖzelYapıştır #PasteSpecial #veridoğrulama #DataValidation #excelFunction #excelFormul #advancedExcel #ileriExcel #excel #excelDersi #excelKursu #excelEğitimi
İlgili Aramalar
- excel veri doğrulama metin uzunluğu
- excel veri doğrulama özel formül
- Veri Doğrulama Yaparken Formülleri Kullanın
- excel sayı biçimlendirme
- excel’de özel sayı biçimi oluşturma



Musteri_no Telefon
1 05333371000
2 5354321938
3 3840812
3 542 12 15
4 0212 512 12 78
5 0312 244 12 45
6 0216 441 45 12
7 0273 574 19 1
7 053534156 43
8 05422388080
9 1111111
10 3121111111
11 +90543 337 91 31
12 272 415 56 58
13 0312 244 12 47
14 0312 244 12 48
15 0315 233 12 33
15 5444321939
16 02164177175
Hocam peki elimde not defterinde böyle bir veri seti var. Bu veri seti çok büyük. Bunu Excel’e aktardığımda tek bir formatta olmasını nasıl sağlarım? Metni sütunlara bölsem bile asla düzenli bir format elde edemedim. Bu numaraları ayrıştırıp sabit hat ise hangi şehre ait olduğunu bulmam gerekiyor. Veri seti çok dengesiz olduğu hangi yöntemi denersem deneyeyim sonuç elde edemedim. Yardımlarınızı bekliyorum şimdiden teşekkür ederim.
Merhaba,
Excelde kararsız bir veri ile işlem yapmak dediğiniz gibi zahmetlidir. Veriyi gördüğümde ilk aklıma gelen sıralamaları yazıyorum.
1. Adımda +90 bu karakterler hem tüm hem de ayrı ayrı listeden temizlenir.
2. Adımda Ctrl + H ile boşluklar temizlenir.
3. Adımda 10 dijit altındaki karakterler varsa verileri dahil edilmemesi lazım. Tabi buradan özel bir çıkarım yapılır mı gözle analiz etmek gerekebilir.
Yani verileri küçük parça parça çözümlerle bir yol izlenmeli bu yol izlemede Excel’in araçları formülleri kullanılır. Siz küçük adımlarla başlayın. tıkandığınız yerde istediğiniz işlemi anlatırsanız daha isabetli bir çözüm üretmiş oluruz.
Selamlar.