Bu makalemizde Metin olarak belirlediğimiz Ad kısmının Alan özelliklerinin inceleyelim. Aşağıda anlatacağımız üzere Metin Veri tipi için birçok seçenek var. İlk bakışta karışık gelebilir ama ne işe yaradığını makaleyi okudukça anlaşılacaktır. Diğer veri tipleri için bir önceki konudaki Access Tablo Alan Özellikleri #5 makalesine bakabilirsiniz.


Alan Boyutu
255 olarak belirlenmiş. Yani Ad kısmına 255 karakter (Harf, Sayı, Boşluk veya özel karakter) girebiliyoruz. Ad Kısmını kaç karakter girilmesini istiyorsanız burada sınırlayabilir veya genişletebilirsiniz. Metin Alan boyutunu en fazla 255 karakter girebiliriz. 255’den fazlasını kabul etmeyecektir. Çünkü Metin türünün maksimum kapasitesi bu kadardır.
Biçim
Girilen verileri belirli bir biçim vermek için kullanılır. Mesela girilen verilerin tümünü sağa yaslı yapabiliriz, ya da Alana girilen verileri tamamını büyük harf veya küçük harf yazabiliriz.
! işareti ile Verileri Sola Hizalama
Girdiğimiz alanı sola yaslamak için (Metinsel Alan zaten sola yaslı fakat sayısal alanlar sağa yaslıdır. Bu sebeple Yaş alanında yapıyorum) Yaş alanına geliyorum ve biçim kısmına ! işareti koyuyorum.

Kaydedip Veri Görünümüne geldikten sonra yaş alanının sola yaslı geldiğini görürüz.

Biçim Alanına Büyüktür > ve Küçüktür < İşareti
Eğer Biçim alanında > (Büyüktür) işareti kullanırsak bütün değerler Büyük harf olacaktır.

Kaydedip Veri görünümüne geçersek Ad Alanının Büyük harfle yazıldığını göreceğiz.

Yukardaki şekilde gördüğünüz gibi Soyadı alanı BÜYÜK harfle yazılmış. Bu alanı küçük harfe çevirmek için Küçüktür < (Küçük) işareti koyarsak verilerin içinde büyük harf varsa hepsi küçük olacaktır.

Örneğini aşağıda görebilirsiniz.

Giriş Maskesi
Bu örnek için müşteriler tablosuna yeni bir alan Telefon Numarası Metin tipi olarak ekleyelim.
Giriş Maskesi bölümünde en sonda bulunan … üç noktaya tıklıyorum.

Bu kısımdan Telefon Numarası alanını seçiyorum.

Bu alanda birçok hazır maske bulunmaktadır.
Dene kısmında nasıl görüleceği de deneyebilirsiniz.

İleri Diyoruz.
Maskede Simge Kullanarak alanını seçiyoruz.

Giriş maskesinden aşağıdaki şekilde kodlar görünecektir.

Dikkat ettiyseniz Biçim Bölümünde \(999″) “000\ 00\ 00;0;_ şeklinde karakter oluşturduk. Biçim bölümündeki tablodan yararlanarak detaylandırabilirsiniz.

Böylelikle Alan Metin olmasına rağmen artık sadece sayısal alan ve telefon tipinde yazmak için zorluyor.
Peki \(999″) “000\ 00\ 00;0;_ karakterler ne anlama geliyor. Siz de bu karakterlerin anlamlarını analiz ederek farklı giriş maskeleri oluşturabilirsiniz.
Sık Kullanılan Biçimler ve Giriş Maske Özel Karakterleri
Biçim alanında böyle özel karakterler kullanarak farklı işlemler yapabiliriz. Biçim alanı ile ilgili birkaç örneği verdikten sonra Biçimde kullanılan işaretleri tablo olarak belirtelim.
| BİÇİM KARAKTER | BİÇİM AÇIKLAMASI |
|---|---|
| ! | Verileri Sola Yaslar |
| ** | Verileri Sağa Yaslar |
| < | Verileri Küçük Harf Yapar |
| > | Verileri Büyük Harf Yapar |
| * 9 | Kullanıcı 0 ila 9 arası bir karakter girilebilir. Veri Girişi zorunlu değildir. |
| * 0 (Sıfır) | Kullanıcı 0 ila 9 arası bir karakter girilebilir. Veri Girişi Zorunlu Yapar |
| L | Metinsel karakter girilebilir. Veri Girişi Zorunlu Yapar |
| & | Herhangi bir Karakter girilebilir. Ancak Veri girişini zorunlu yapar. |
| C | Herhangi bir Karakter girilebilir. Ancak Veri girişini zorunlu değildir. |
| ? | Herhangi bir Karakter girilebilir. Sayı Girilmez- Veri girişi zorunlu değil |
| * | Kullanılabilir boşlukları takip eden karakterlerle doldurur. |
Bu Tablodan yola çıkarak Biçim veya Giriş Maskesine örneğin 00000 yazarsak 5 karakterli sayı girilme zorunluluğu sağlamış olursunuz. Eğer 5 karakterin altında ya da üstünde değer girerseniz hata verecektir. Eğer 00000 yerine 99999 yazarsak bu seferde yine sayısal olma zorunluluğu var. Ancak 5’in altında da karakter girebilmektedir.
| Biçim Ayarları | Giriş Tarzı | Görünüm | Açıklama |
|---|---|---|---|
| > | Balıkesir | BALIKESİR | Girilen verileri Büyük Harf Yapar |
| < | Balıkesir | balıkesir | Girilen verileri Küçük Harf Yapar |
| >LLLL | Aaaa | AAAA | Büyük Harfle Başlayan 4 karakterli Metin – Zorunlu |
| ???? | 5 karakterden (sayı hariç) fazlasına olmaz. Azı olur. | ||
| AAAA | 4 karakterlik Harf ve Sayı girilir, altında ya da üstünde giremezsiniz | ||
| aaaa | 4 karakterlik Harf ve Sayı girilir, altında girilir ama üstünde giremezsiniz | ||
| 000#>AA | 3 sayı girişi, sonra boşluk sayı ya da + – girilebilir, büyük harf zorunlu 2 harf | ||
| &&&& | 4 karakterlik herhangi karakter girişi. Giriş Zorunlu | ||
| CCCC | 4 karakterlik herhangi karakter girişi. 4’ün altında girilebilir ancak üstünde girilmez. | ||
| >LL<LL | İlk 2 karakter büyük harf, son iki karakter küçük harf Giriş zorunlu |
Yukarda tablolarda belirttiğimiz Giriş Maskeleri ve örnekleri ile ilgili daha detaylı bilgiyi Microsoft’un Giriş maskeleriyle veri girişi biçimlerini denetleme makalesinden inceleyebilirsiniz.
Resim Yazısı
Eğer farklı programlardan erişmek istediğinizde tablodaki gerçek ismi kullanılır. Tablodaki gerçek isimlerde Türkçe karakter boşluk gibi işlemler kabul eder ancak riskli olma ihtimali yüksektir. Bu sebeple tablo kısmında boşluk, Türkçe karakter kullanmadan yazıyoruz. Database dizaynı yaparken de buna dikkat ederek yazmıştık. Resim yazısı bölümünden de Access programında kullanılırken nasıl görünmesini istiyorsak onu yazıyoruz.

Bizim örneğimizdeki tablo yukardaki şekilde görünüyordu. Örneğin SADIK_MUSTERI_MI alanını Sadık Müşteri mi? olarak değiştirelim.

İlgili alanı seçtikten son Resim yazısı alanına geliyoruz ve yanına istediğim Sadık Müşteri mi? metnini yazıyoruz. Hepsi bu kadar.
Örneğimizdeki tüm alanları bu şekilde değiştirdiğimizde aşağıdaki şekilde anlaşılabilir bir görüntü ve karakter problemi yaşamayacağımız kolon adlarımız olacak.

Varsayılan Değer
Yeni kayıt eklediğimiz zaman tabloda boş bir satır açılır ve biz o alanları doldururuz. Eğer ilgili kolonun alanına Varsayılan değer girersek o zaman tabloya başka bir değer yazmadığımız sürece belirlediğimiz değeri kaydeder.
Örneğin KAYIT_TARIHI alanına manuel bir tarih yazmayacaksak kaydı girilen günün tarihi otomatik olarak girmesini sağlayalım.
Bunun için KAYIT_TARIHI alanı seçiyoruz ve alt kısımdaki Varsayılan Değer alanındaki üç nokta ( … ) alanına basıyoruz.

Açılan İfade Oluşturucusu ekranının alt kısmında üç bölüm bulunmaktadır. Bu bölümün en solundaki İfade Öğeleri alanında Fonksiyonlar’dan Yerleşik Fonksiyonlar seçiyoruz. İfade Kategorileri alanından da işimiz tarih ile ilgili olduğu için Tarih/Saat alanını seçiyoruz.
En son İfade Değerleri alanında Now yani o anın tarih saatini veren alanı çift tıklıyoruz. Üst kısımda formül alanıdır. Bu alana Now() şekilde formül yazacaktır.
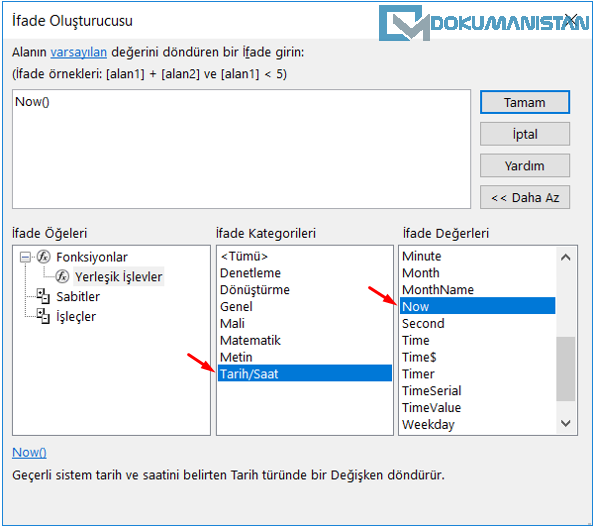

Bu formül ile KAYIT_TARIHI alanına elle girmeyeceğimiz için o günün tarih ve saatini otomatik atacak bir formül yazmış olduk.
Veri görünümü sekmesine gelip yeni kayıt girmek istediğimiz de ise Kayıt Tarihinde bu anın kaydını görmüş olduk.

Siz isterseniz başka alanına da buna benzer örnek yapabilirsiniz.
Geçerlilik Kuralı
Gireceğimiz alanı belirleyeceğimiz kurala göre girilmesini sağlayacağımız alandır. Örneğin YAŞ alanını 20’den büyük 50’den küçük değerler girilmesini kurallara uymadığı durumda ise hata mesajı vermesini sağlayalım.
Bu işlem Exceldeki Veri Doğrulama gibidir. Başka bir örnekte İnternet Üyelik formlarındaki zorunlu alanlar gibidir.
Bunun için YAŞ alanına geliyoruz. Sonra Geçerlilik Kuralındaki … alanına basıyoruz.

İfade Oluşturucu aracımız çıkacaktır. Bu kısımda İşleçler alanını kullanacak istediğimiz kısıtlamaları yapacağız. Örneğimiz Müşteri Yaşını 15 ile 60 arası olacak şekilde kısıtlayacağız. Bu sebeple Yaş kısmına sadece 15 dâhil 15’den büyük ve 60 dâhil 60’den küçük değerler girilsin. Yaş alanına belirlediğimiz değerlerin dışındaki değerler girişe izin vermesin.
>=15 And <=60 şeklinde İfade kategorideki değerlerden bu formülü yazıyoruz. (Bu konuya ilerde daha fazla değineceğiz)

İşlem bittikten sonra onaylıyoruz ve test için Veri kısmına geçiyoruz.

Yaş kısmına 67 girdiğimde hata vermektedir. 50 yazdığımda ise hata vermediğini görülecektir.

Geçerlilik Metni
Geçerlilik Kuralında oluşturduğumuz kuralın dışında bir kayıt girildiğinde bu alanda yazılan metni kullanıcıya gösterecektir. Yukardaki örneğimizde eğer uyarı vermesi için Müşterinin yaşının 15 ile 60 yaş arasında girmelisiniz!… metnini yazıyoruz.

Artık uzun hata uyarısı yerine kendi mesajımız belirlemiş oluyoruz.

Gerekli
Eğer bir alanın gerekli bölümünü evet yaparsanız yeni kayıt sırasında o alanı boş bırakırsanız Veri doldurmaya zorlayacaktır. Bir nevi İnternetteki form doldururken zorunlu alandaki işlevle aynı kuraldır.


Sıralı

Tablonuzdaki belirlediğiniz alanın sıralanmasını sağlar. Diğer bir ifade ile belirlediğiniz alanda aratma yaptığınızda verilerin sıralı olmasından dolayı istediğiniz sonuç çok hızlı gelecektir. Aklınıza tüm alanları sıralı yapalım diyebilirsiniz. Ancak sıralama özelliğinin çok fazla kullanılması bu sefer de veri tabanını yavaşlatacaktır. Bu bahsettiğim aslında tüm veritabanları için de geçerlidir. Örneğin kullanacağınız Oracle veritabanında çok fazla sıralama (yani index) kullanırsak veriler çoğaldıkça son teknoloji donanımız dahi olsa yeterli gelmeyebilir.
Sıralama belirli alanlarda kullanılması tavsiye edilir. Bu konuya daha sonra tekrar geleceğiz.
Hayır
Sıralı alanında eğer Hayır seçerseniz Sıralı özelliğini kapatmış oluruz.
Evet (Yineleme Yok)
Seçildiğinde belirlenen alanda sıralama yapılır. Veri tekrarı olan alanlara izin vermez.
Örneğin Müşteri adı listesinde iki tane Mustafa isminde bir tane olduğunu (Yineleme Yok olmasından) belirtmiş oluyorsunuz. Böylelikle Sıralı evet seçtiğimiz için aramaya başlarken ilk sıradan başlar alfabetik sıradaysa m harfini bulur oradan da Mustafa kelimesini direk bulur. Zaman kaybı olmadan yapar bu işlemi
Evet (Yineleme Var)
Seçildiğinde belirlenen alanda sıralama yapılır. Bu alan Evet Yineleme Yok alanının tersine Veri tekrarı olan alanlara izin verir.
Önceki örnekten gidersek; Mustafa isminin iki tane olduğunu Access programına belirtmiş oluyoruz. Evet olduğu için sıralı şekilde arar. M harfini bulduktan sonra 1. Mustafa’yı bulur. Sonra diğer m harflerine tekrar bakarak 2. Mustafa var mı diye arama yapar ve 2. Mustafa’yı getirir.
Unicode Sıkıştırma

Bu alanda performans işlemleri için kullanılıyor. Standardında evet olarak gelir.
Eğitime Access Tablolar Arası İlişkiler Detaylı Anlatımı #7 makaleden devam edin.

