Bu bölümde Access üzerinde formlar tasarlayacağız. Daha önce anlattığım Tablolar, Sorgular gibi kavramlar son kullanıcının kullanmayacağı işin mutfak kısmıydı. Formlar ise kullanıcının göreceği ve arkada hangi tabloya kaydedileceği ekranları tasarlamış olacağız.
Eğitimin ilk başında projemiz olan Giyim Mağazası sahibi ile görüşürken formlar tasarlamış müşteriden onay almıştık. İşte bu bölümde tasarladığımız formların aynısını yapacağız. Proje boyunca Müşteri Kartı üzerinden gittiğimizden yine Müşteri kartı formu üzerinden konuyu anlatmaya çalışacağım.
Formu birçok yöntemle oluşturabilirsiniz. Oluştur sekmesindeki Formlar bölümündeki tüm seçeneklerle form oluşturulabilir.
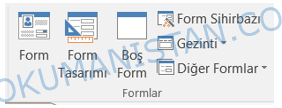
Form Oluşturma Yöntemleri
Tablo Seçili iken Form Oluşturma
TABLO_MUSTERIKARTI seçili iken

oluştur sekmesinden Form butonuna basıyoruz.
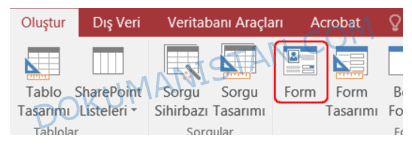
Hızlı şekilde aşağıdaki gibi bir form oluşuyor.
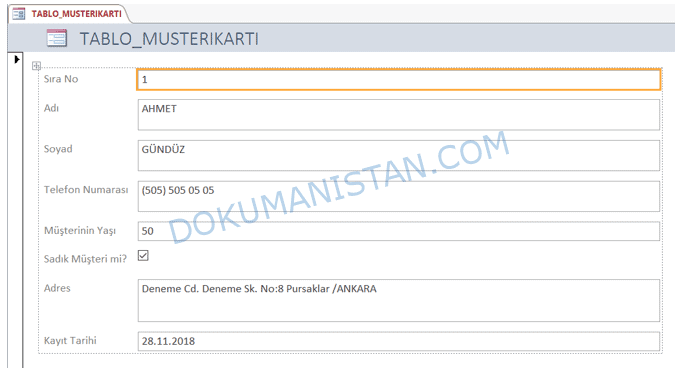
Kaydetmeden kapatıyoruz.
Form Tasarımı ile Form Oluşturma
Form tasarımı seçtiğiniz de ise boş form gelmektedir. Bu kısımda tasarımı kendiniz belirlemektesiniz.
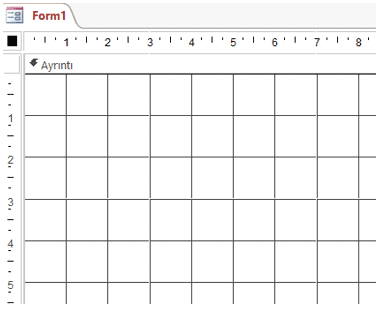
Boş Form İle Form Oluşturma
Form tasarımından farkı düzen görünümünde açmasıdır.
Form Sihirbazı ile Form Oluşturma
Belirlediğimiz nesneye göre Tablo veya Form seçilerek sihirbaz yardımıyla form tasarlamamızı sağlar.
TABLO_MUSTERIKARTI tablosunu seçip tüm kolonlarını seçili alana geçiriyoruz.

Form yerleşiminin nasıl olacağını belirliyorsunuz. Sütunlu seçiyorum.

Son adımda isim vererek sihirbazı sonlandırıyoruz.

Aşağıdaki şekilde form sihirbazı ile form tasarlamış olduk.
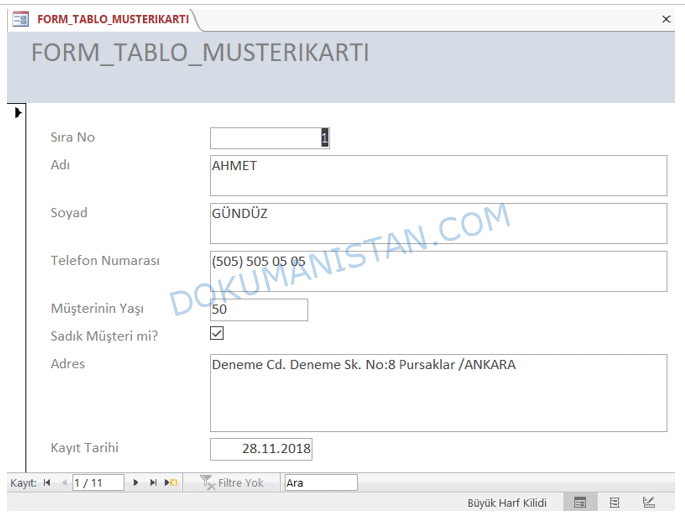
Form Görünümleri
Form kısmında 3 çeşit görünüm vardır. Bu görünümlere göre Formun ayarlamasını veya kullanma işlemlerini yapabilirsiniz.
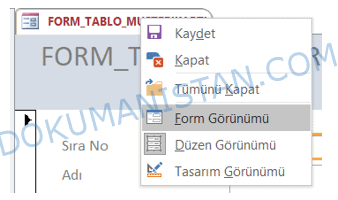
Form Görünümü
Form görünümü tasarımını bitirdikten sonra veri işlemleri yapmak için kullanılacak ekrandır. Bunun dışında veri girişi değişikliği, güncellemesi silinmesi gibi işlemler yapılamaz.
Düzen Görünümü
Gerçek verileri görerek Formu tasarlamak için kullanılır.

Tasarım Görünümü
Tasarım görünümü ise işin arka tarafıdır. Genelde bu kısımda tasarım yapılır. Hangi tablo ile bağlantısı varsa, makro yazılacaksa gibi tüm detay işlemler tasarım görünümünde yapılır.

Form ile Tablo arasındaki bağlar
Oluşturduğumuz formlar bildiğiniz gibi tablolardan beslenmektedir.
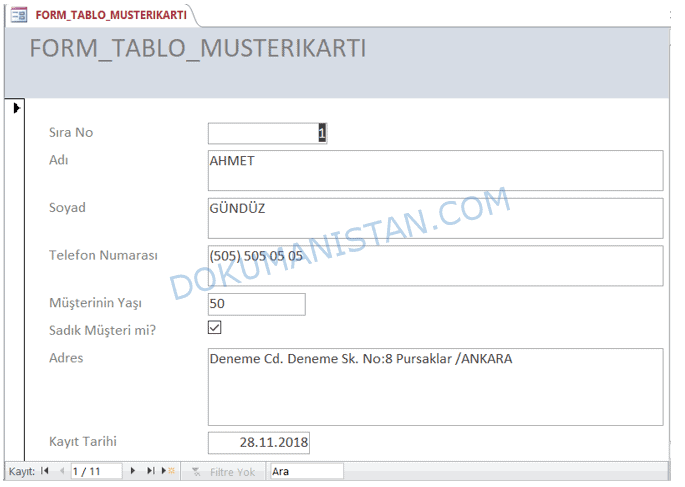
Oluşturduğunuz bu form tablodaki karşılığı aşağıdaki şekildedir.
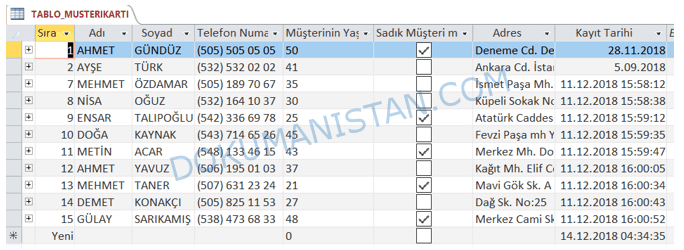
Gezinti Bölmesi
Form kısmında aşağıdaki şekilde bir yer vardır. Bu bölüm kayıtlar arasında gezmek için kullanılır. Örneğin 1/ 11 yazması toplamda 11 kayıt var, formda gösterilen ise 1. Kayıttır anlamına gelir.
![]()
Tıpkı kaset kaydı gibi ileri ve geri butonları vardır. |> ve |< görselleri ise ilk kayıt ve en son kayda gitmek için kullanılmaktadır.
En sondaki ara tıklayıp herhangi bir kolon için arama yapabiliriz. Aradığımız kelime yazdığımız anda aşağıdaki şekilde ilgili kolonu seçili olarak aradığımızı bulacaktır.
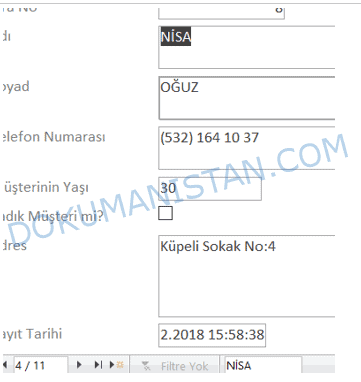
Görüldüğü üzere aradığımız NİSA kelimesi Adı kısmında ve 11 kaydın 4. Kaydına ait olduğu görülmektedir.
Görüntüden de anlaşılacağı üzere kayıtlarda gezinti yaparken tablolardaki satırlar arası gezinti yapılabilmektedir.
Formdan Veri değiştirdiğimizde Tablodan da değişmektedir.
Örneğin Nisa OĞUZ’un yaşını 30 iken 24 olarak değiştiriyoruz. Kaydetmek için başka bir kayda gitmeniz yeterlidir.

Görüldüğü gibi Nisa OĞUZ’un yaşı 24 olarak değişmiştir.
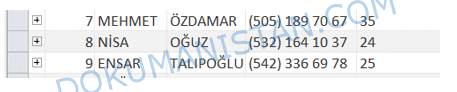
Aynı şekilde tablodan da değiştirdiğimizde Formdan değişmektedir.
Aslında tablolar ile formlar veya Raporların birbirleri ile bağlantıları Access’in Access yapan işlemdir.
Formda Yeni Kayıt Ekleyip Tabloda Kontrolünü sağlama
Formdaki 4/11 toplamda 11 kayıt olduğu anlamına gelmekteydi. Şimdi Form üzerinden yeni bir kayıt ekleyip tabloda eklemiş mi kontrolünü yapacağız.
Gezinti bölmesindeki en sondaki ok işaretine geldiğimizde Yeni (boş) kayıt butonuna basıyoruz.
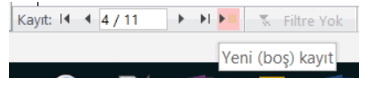
Formun görüntüsü aşağıdaki şekilde olacaktır.
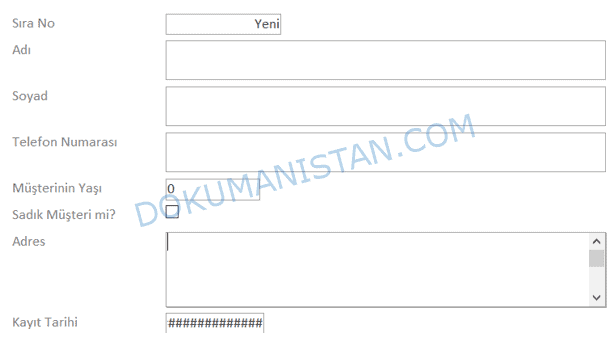
Sıra No alanı elle giremiyorduk. Sistem üzerinden otomatik ekleniyordu. Aynı şekilde kayıt tarihi de aynı durumdaydı. Sistem üzerinden eklendiği tarihi eklemiştik Hatırlarsanız formül yazmıştık. Bu sebeple 2 alana veri girişi yapmıyoruz. Diğer alanları dolduruyoruz.
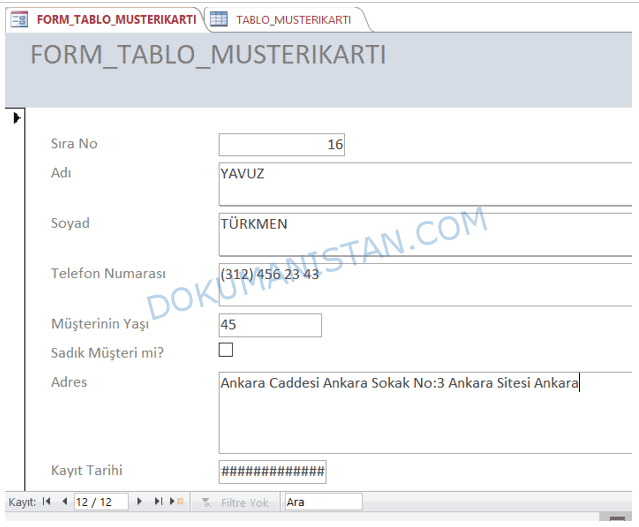
Yavuz Türkmen adında yeni bir müşteri kaydettik. Kaydettiğiniz ilk bakışta Gezinti bölmesinde data önce 11 kayıt varken 12/12 yazmasında 12 kayda çıktığı görülmektedir.
Şimdi de tabloda yeni bir kayıt eklemiş mi kontrol için TABLO_MUSTERIKARTI tablosunu açalım.

Görüldüğü gibi en sonda Yavuz TÜRKMEN müşterisi eklenmiştir. Aynı şekilde tablo üzerinden de bir değişiklik yaptığımızda formda da değişmektedir.
Eğitime Form Tasarlamak için Kullanılan Office Sekmeleri #27 makaleden devam edin.

